チケットの新規作成
1.イベントを選択
チケットを登録したいイベントの「チケット作成」をクリックします。
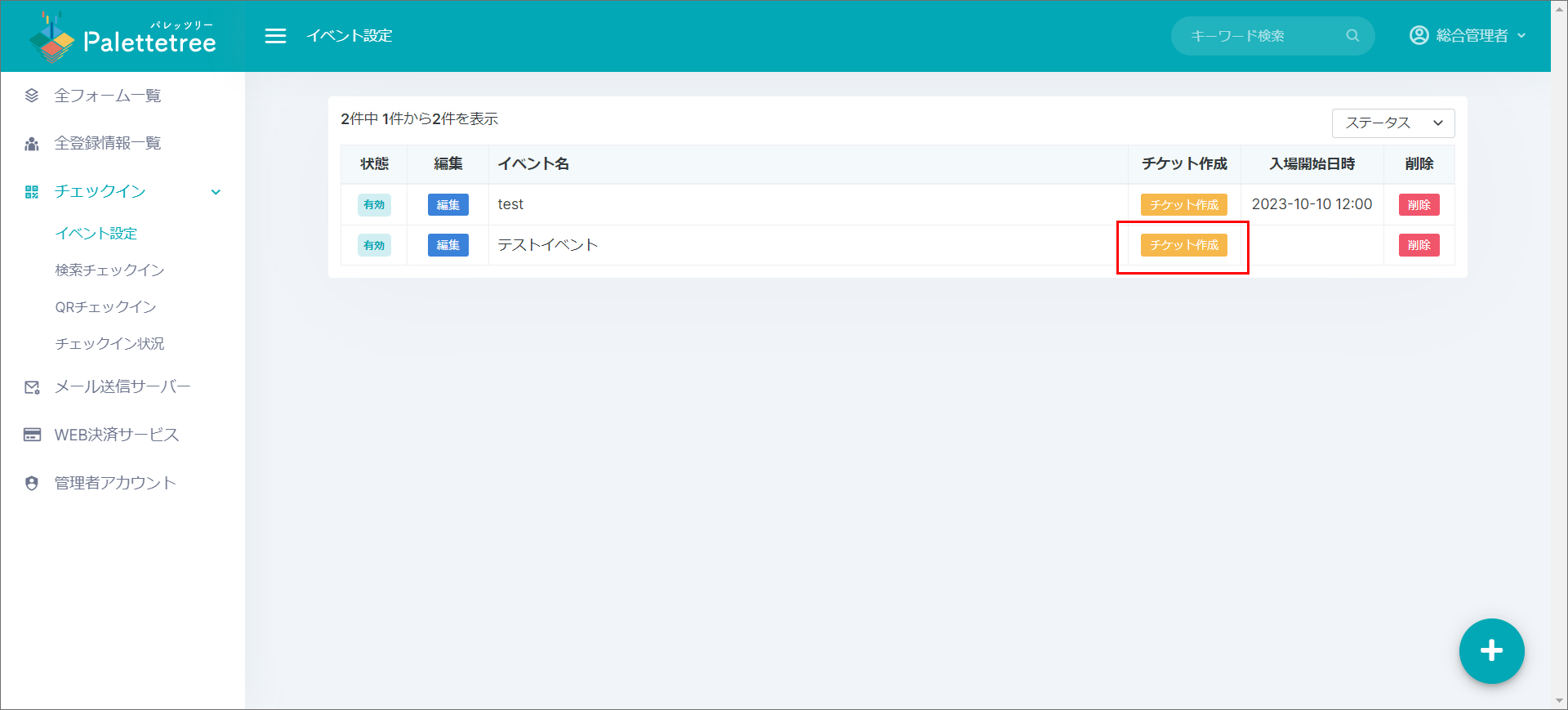
2.チケットを新規作成する
表示されたチケット一覧画面右下の「チケット作成」ボタンをクリックし、ポップアップ画面にて各項目を設定して「新規登録」をクリックしてください。

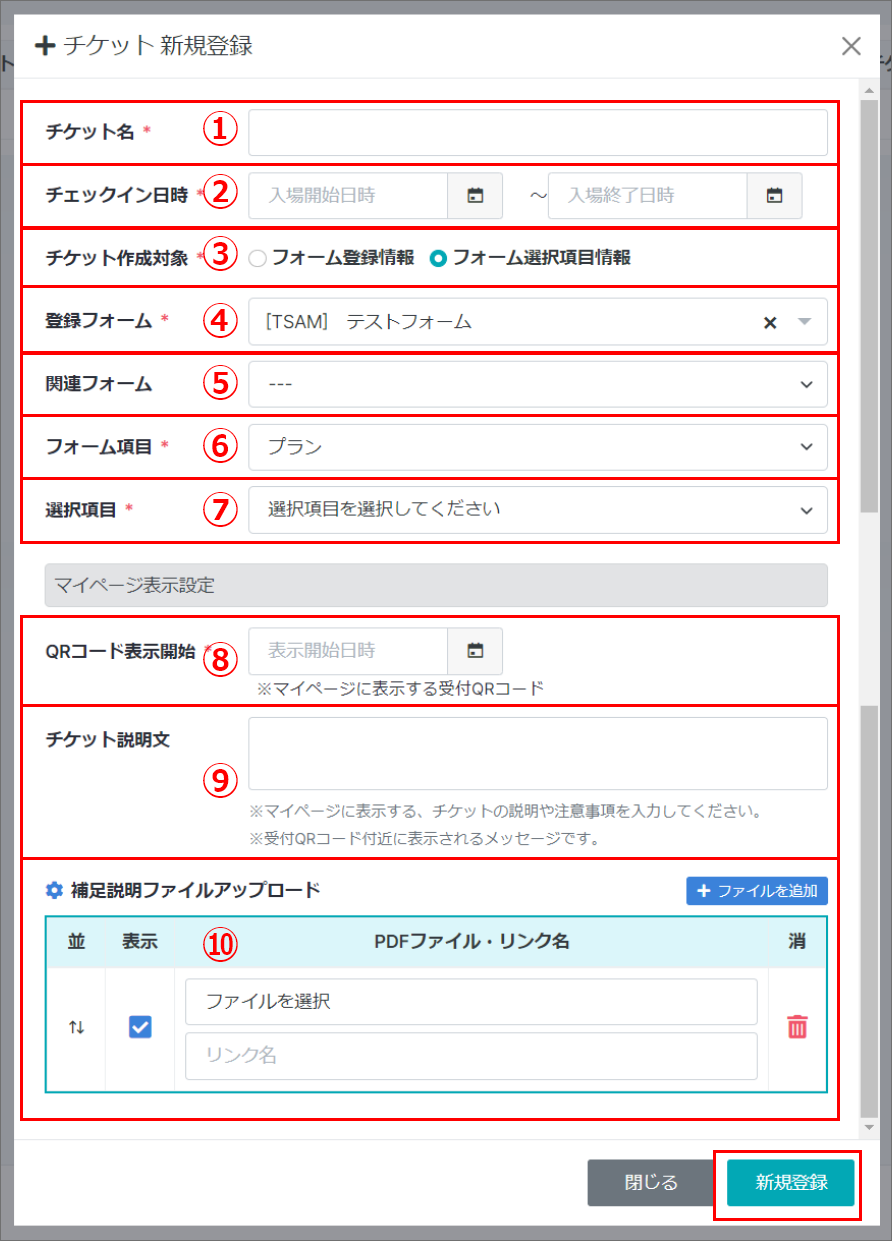
①チケット名
チケット名を設定します。
②チェックイン日時
チケットでチェックインできる日時を設定します。
③チケット作成対象
チケットを作成する対象を設定します。
- フォーム登録情報:フォームに登録された情報をもとにチケットの作成対象を設定します。
- フォーム選択項目情報:フォームの特定の選択項目に対してチケットの作成対象を設定します。
④登録フォーム
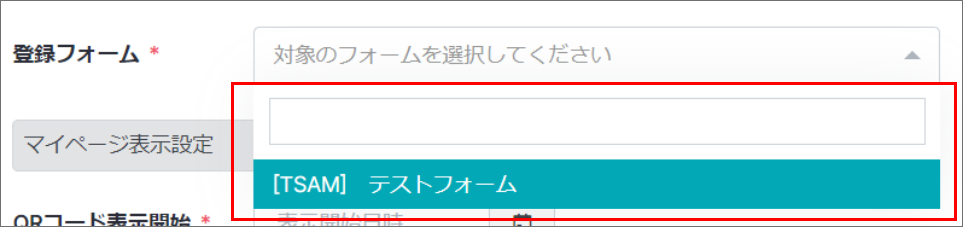
⑤関連フォーム ※④を選択した場合のみ表示
④で選択したフォームに設定されている詳細・グループフォームを選択することができます。
⑥フォーム項目 ※③にて「フォーム選択項目情報」を選択した場合のみ表示
フォームに設定されている以下の項目を選択することができます。
・単一選択 – ラジオボタン
・複数選択 – チェックボックス
・単一選択 – セレクトボックス + 数量
・複数選択 – チェックボックス + 数量
⑦選択項目 ※⑥を選択した場合のみ表示
選択されたフォーム項目の中で、選択された項目を設定することができます。
⑧QRコード表示開始
マイページにて表示する受付QRコードの表示開始日時を設定します。
⑨チケット説明文
マイページの受付QRコードのそばに表示されるチケットの説明文や注意事項などを設定します。
⑩補足説明ファイルアップロード
チケットに対する補足説明のファイルをアップロードすることができます。
3.補足説明ファイルアップロードの機能について
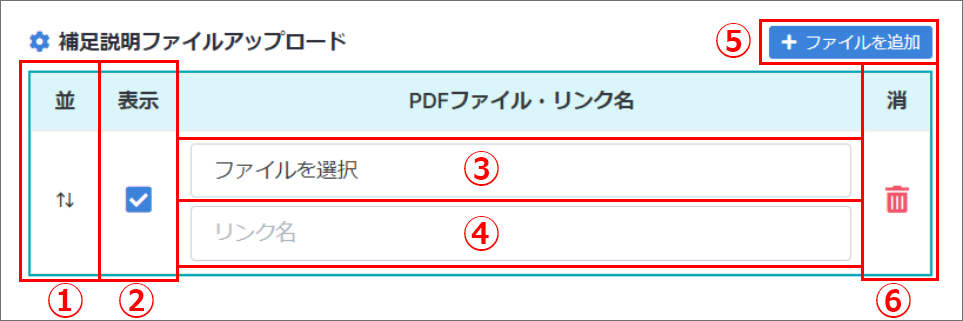
①並び替え
複数ファイルを登録していた場合に、ドラッグ&ドロップでファイルの並び替えができます。
②表示
ファイルの表示・非表示の設定をすることができます。非表示にする場合はチェックを外してください。
③ファイルを選択
補足説明に設定したいファイルを設定します。既にファイルが設定されている場合、ファイル名をクリックすることで、リンクされているファイルを表示することができます。
④リンク名
設定したファイルのリンクテキストを設定することができます。未入力の場合は、ファイル名が表示されます。
⑤ファイルを追加ボタン
ファイル設定欄を追加することができます。
⑥削除
不要なファイルを削除することができます。
右上に「「[チケット名]」を作成しました。」と表示され、一覧に作成したチケットが表示されます。
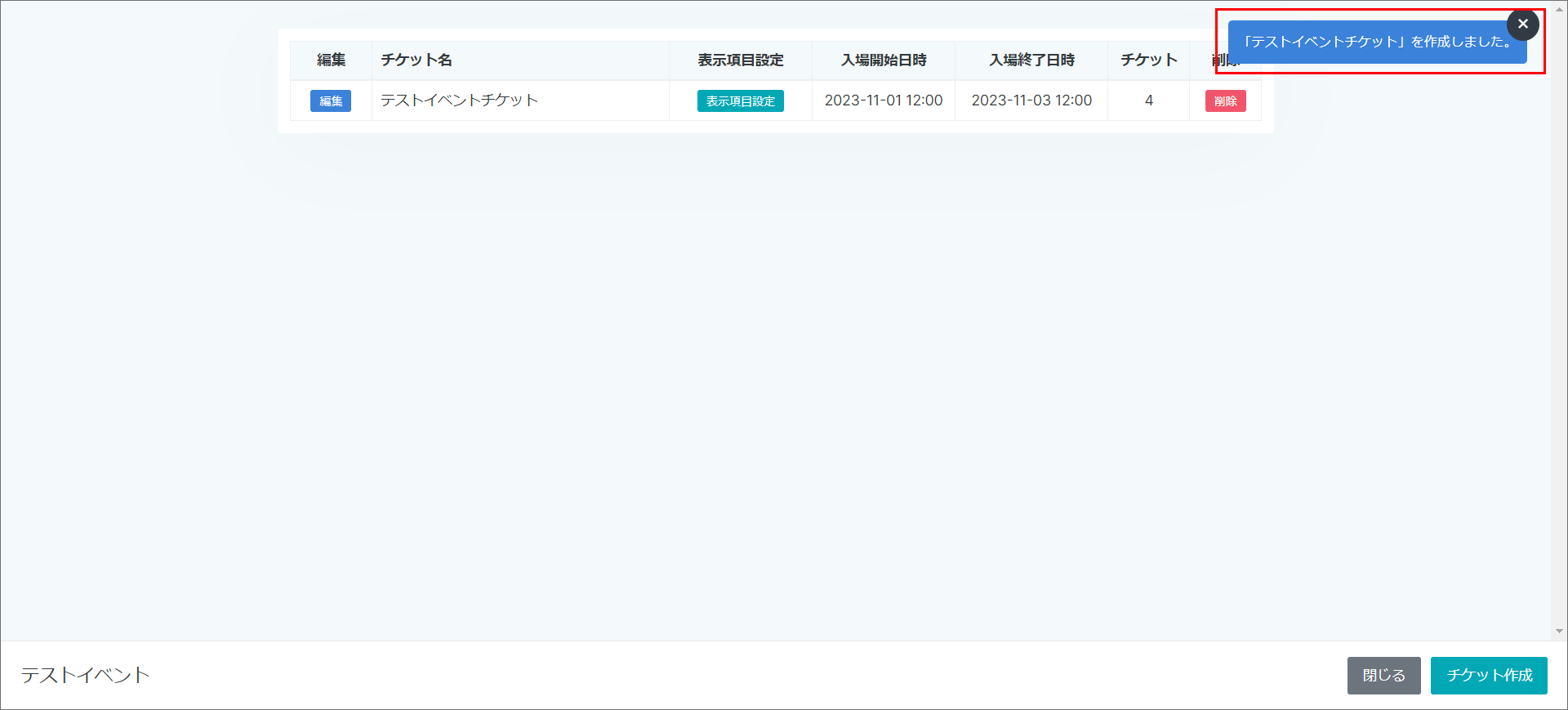
4.表示項目を設定する
登録したチケットにQRコードスキャン後に表示する項目、Myチケットページに表示する項目を設定する場合は「表示項目設定」をクリックし、ポップアップ画面にて各項目を設定して「表示項目設定保存」をクリックしてください。

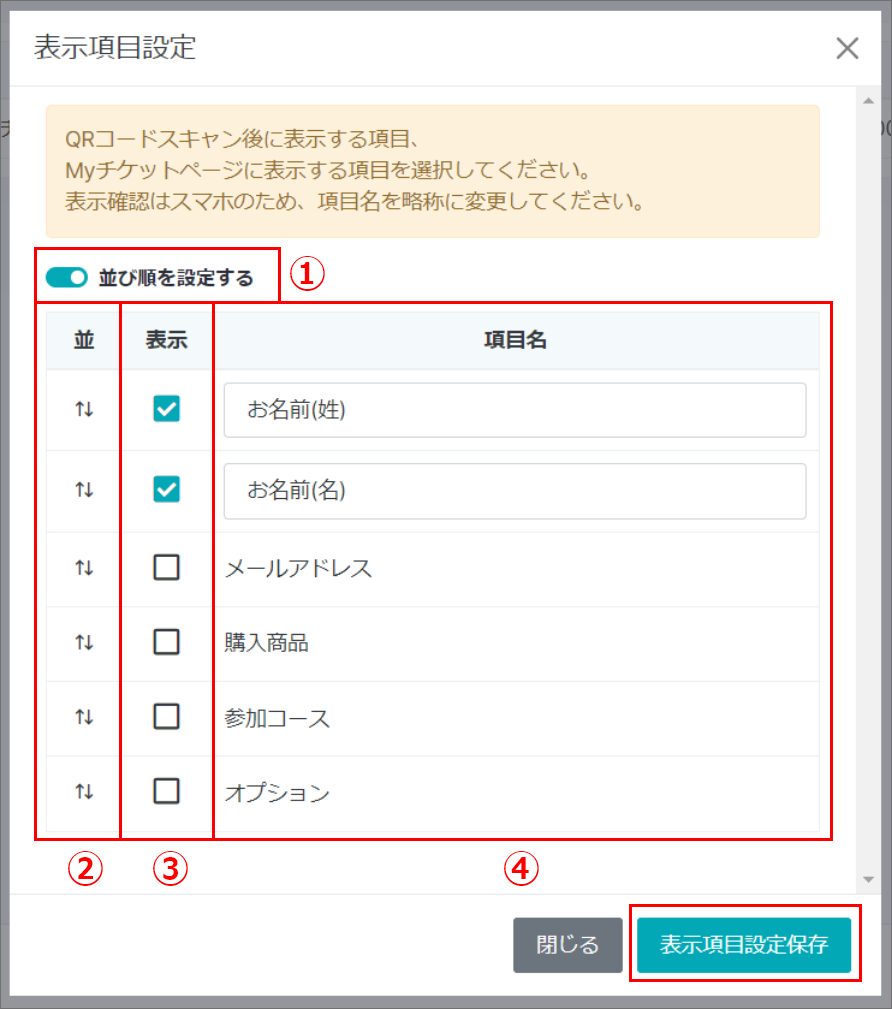
①並び順設定
表示する項目を並び替えたい場合はチェックを入れてください。
②並び替え ※①をクリックした場合のみ表示
ドラッグ&ドロップで項目の並び替えができます。
③表示
項目を表示する場合はチェックを入れてください。
④項目名
入力フォームに設定されている項目が表示されます。③にてチェックを入れた項目は、表示する項目名を編集することができます。

