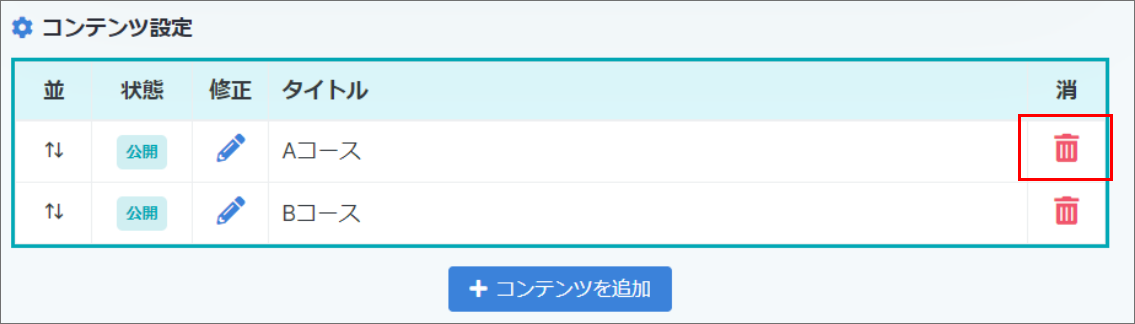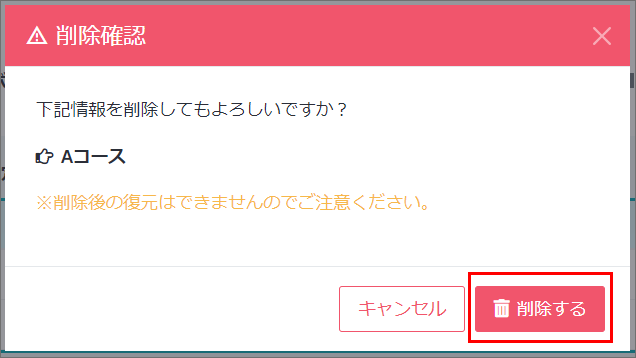テキストボックスリストを設定する
ページ内にテキストボックスリストを設定したい場合はコンテンツ選択画面から「テキストボックスリスト」をクリックします。
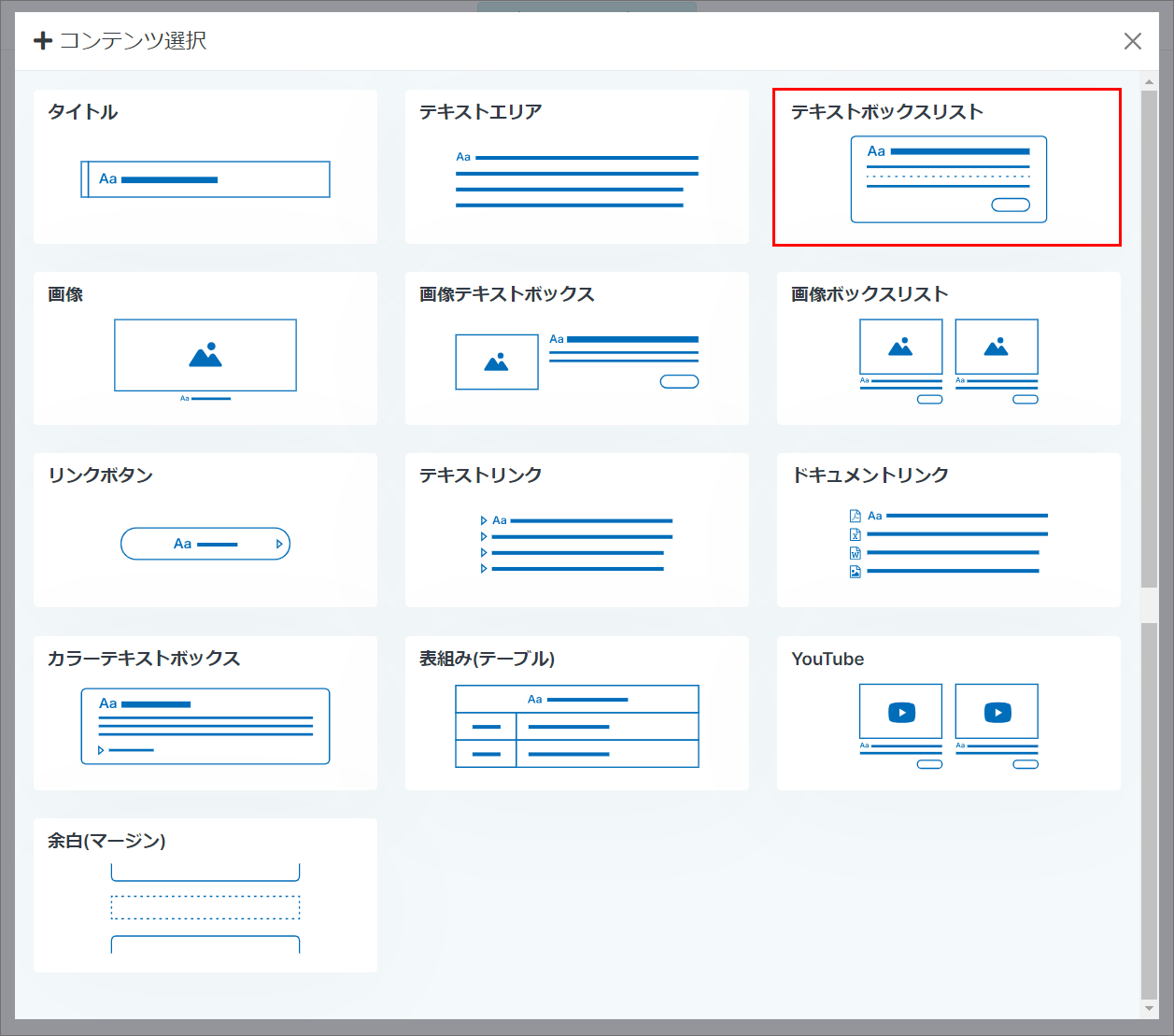
1.テキストボックスリスト設定
表示されたポップアップ画面にて各項目を設定して「更新する」をクリックしてください。
※「更新する」のボタンはコンテンツ設定のコンテンツを登録すると表示されます。
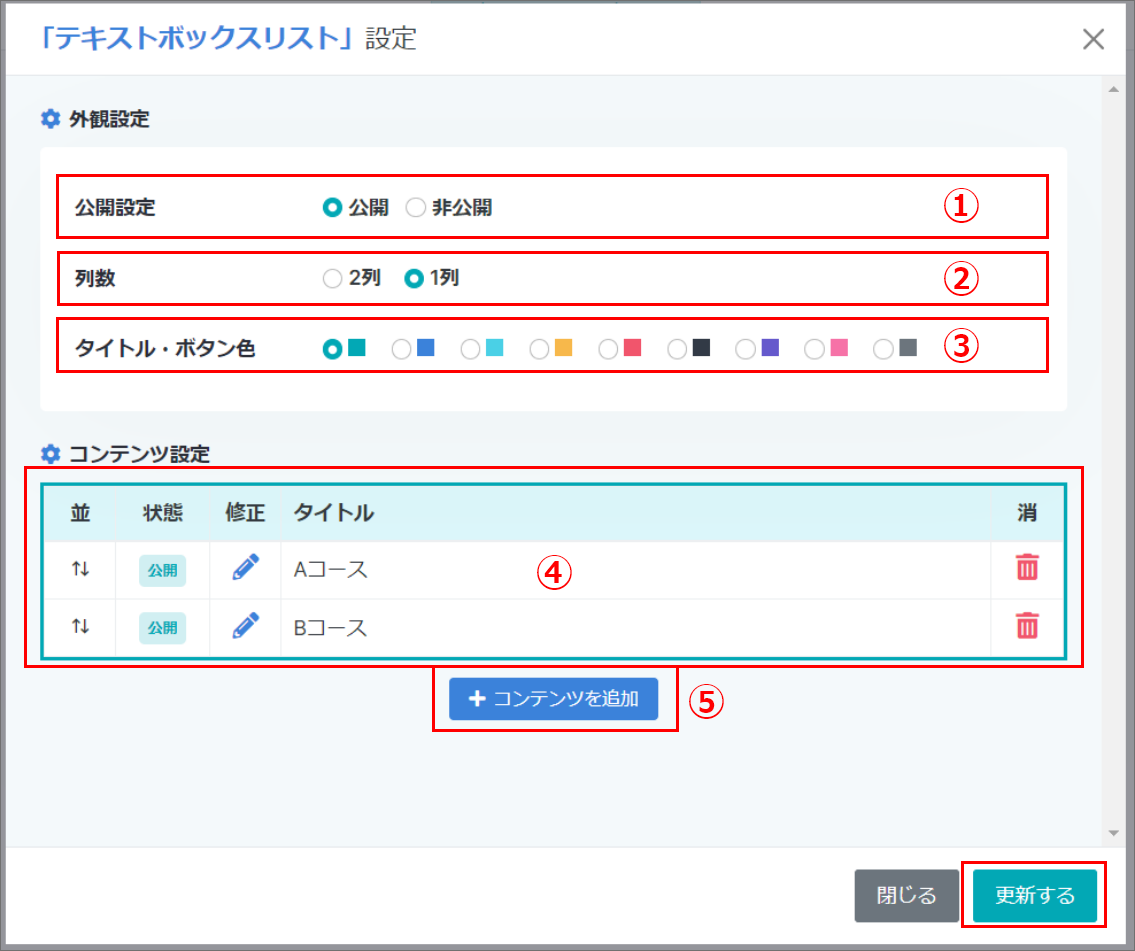
①公開設定
テキストボックスリストの公開・非公開を設定します。
②列数
テキストボックスリストの列数を設定します。
③タイトル・ボタン色
テキストボックスリストのタイトル・リンクボタンの色を設定します。
④コンテンツ設定
テキストボックスリストの内容を設定します。
⑤コンテンツを追加ボタン
④のコンテンツを追加することができます。
2.コンテンツの追加
コンテンツ設定の「コンテンツを追加」をクリックし、ポップアップ画面にて各項目を設定して「コンテンツ設定」をクリックしてください。
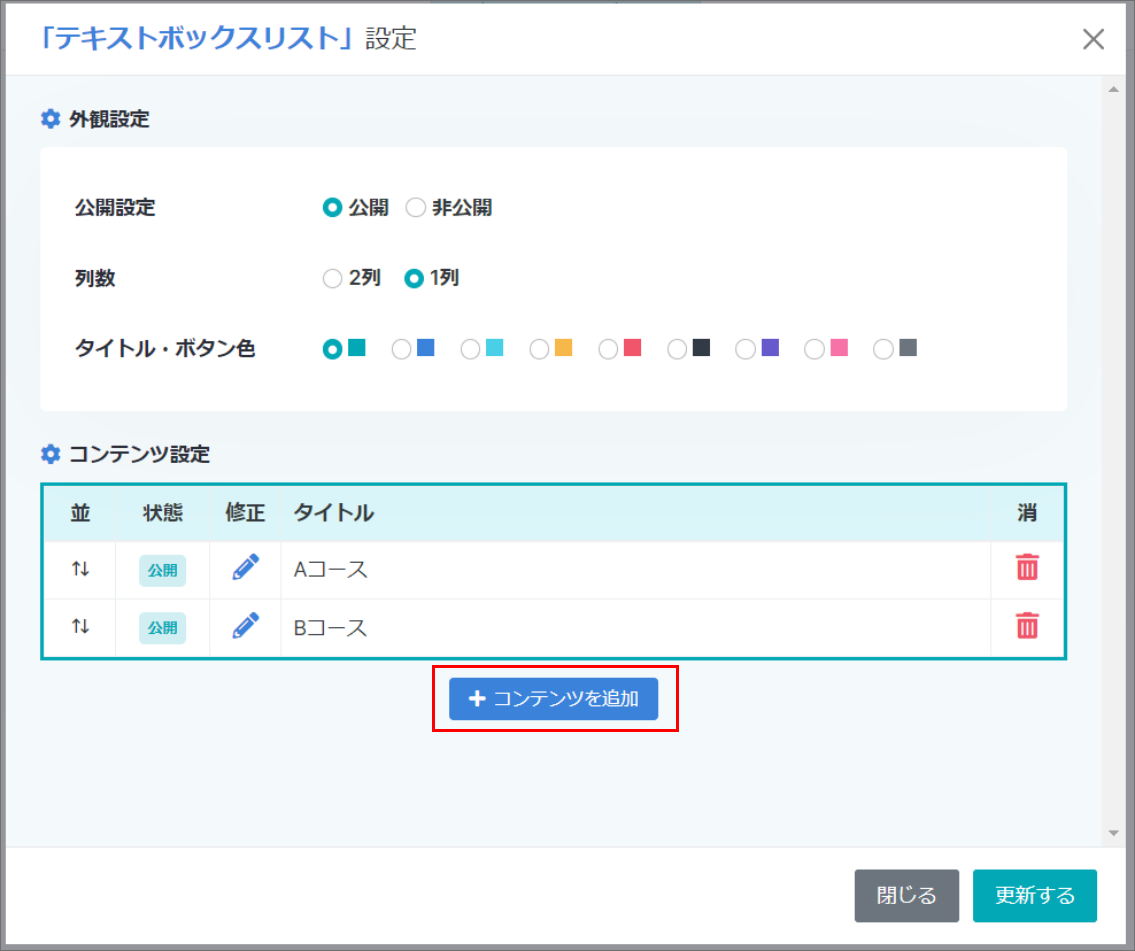
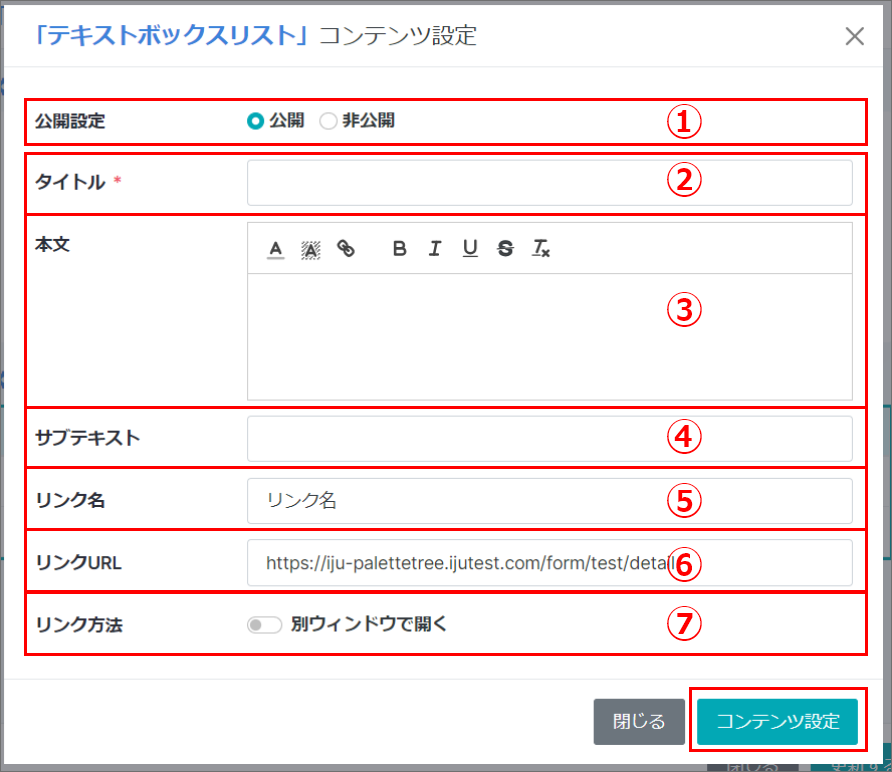
①公開設定
コンテンツの公開・非公開を設定します。
②タイトル
コンテンツのタイトルを設定します。
③本文
コンテンツの本文を設定します。下線や太字、リンクの設定などもできます。
④サブテキスト
コンテンツのサブテキストを設定します。
⑤リンク名
コンテンツにリンクを設定したい場合は、リンクボタンに表示するテキストを設定してください。
⑥リンクURL
⑤に設定するリンク先URLを設定します。
⑦リンク方法 ※⑤と⑥の項目が設定されている場合のみ表示
リンクボタンをクリックしたとき、別ウィンドウで開くようにしたい場合はチェックを入れてください。
3.コンテンツ設定の機能
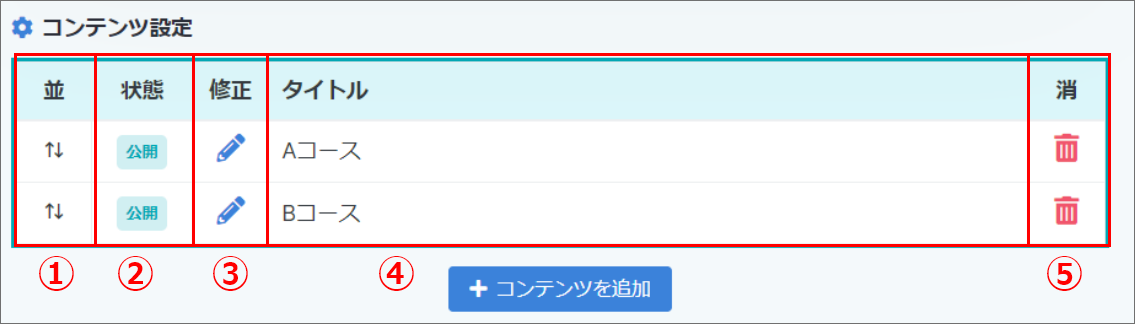
①並び替え
複数コンテンツを登録していた場合に、ドラッグ&ドロップでコンテンツの並び替えができます。
②状態
コンテンツの公開・非公開の状態が表示されます。
③修正
コンテンツを修正することができます。
④タイトル
登録したコンテンツのタイトルが表示されます。
⑤削除
不要なコンテンツを削除することができます。
4.コンテンツ設定の編集・削除
編集したいコンテンツの鉛筆マークをクリックし、内容を変更して「コンテンツ設定」をクリックしてください。
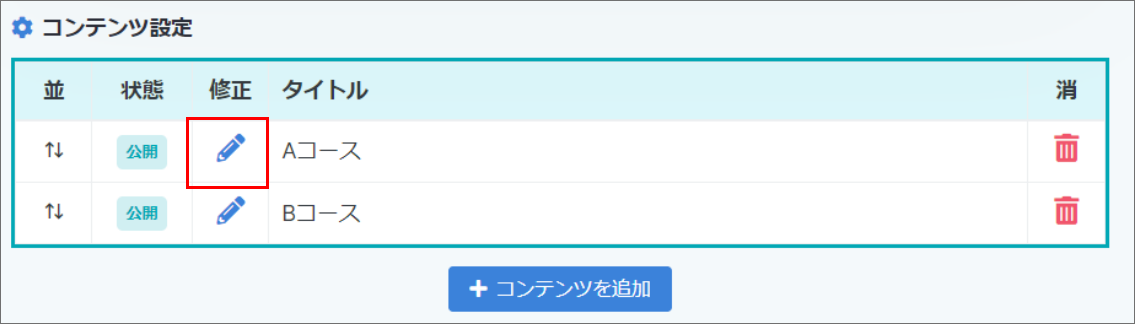
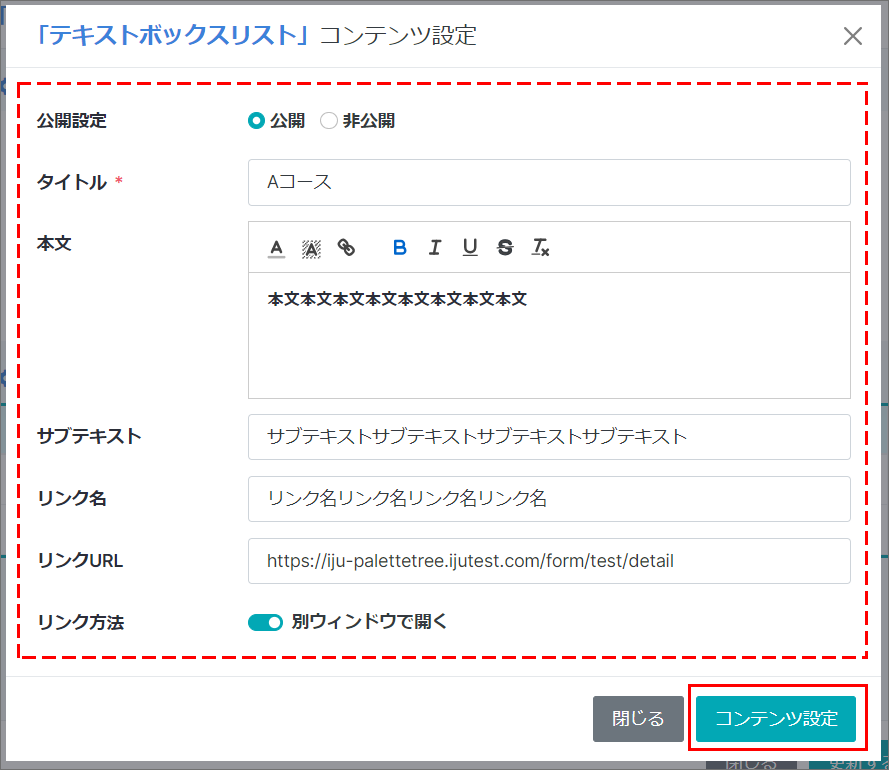
コンテンツを削除する場合はごみ箱のマークをクリックし、表示されたポップアップ画面にて「削除する」をクリックしてください。削除を取りやめる場合は「キャンセル」をクリックしてください。
※削除した場合は復元ができませんのでご注意ください。