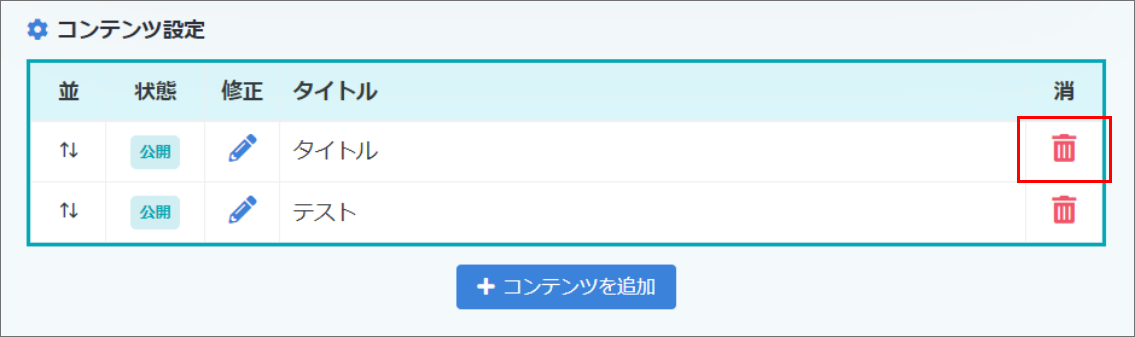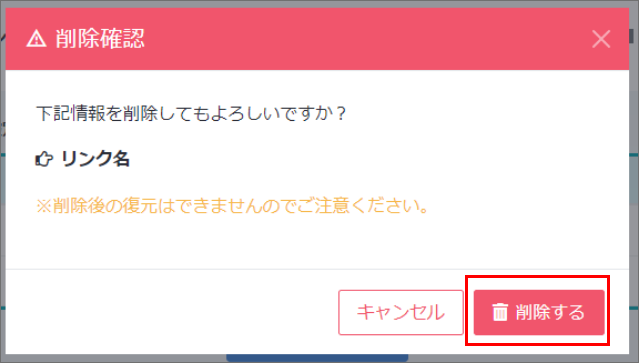Youtubeを設定する
ページ内にYoutubeを設定したい場合はコンテンツ選択画面から「Youtube」をクリックします。
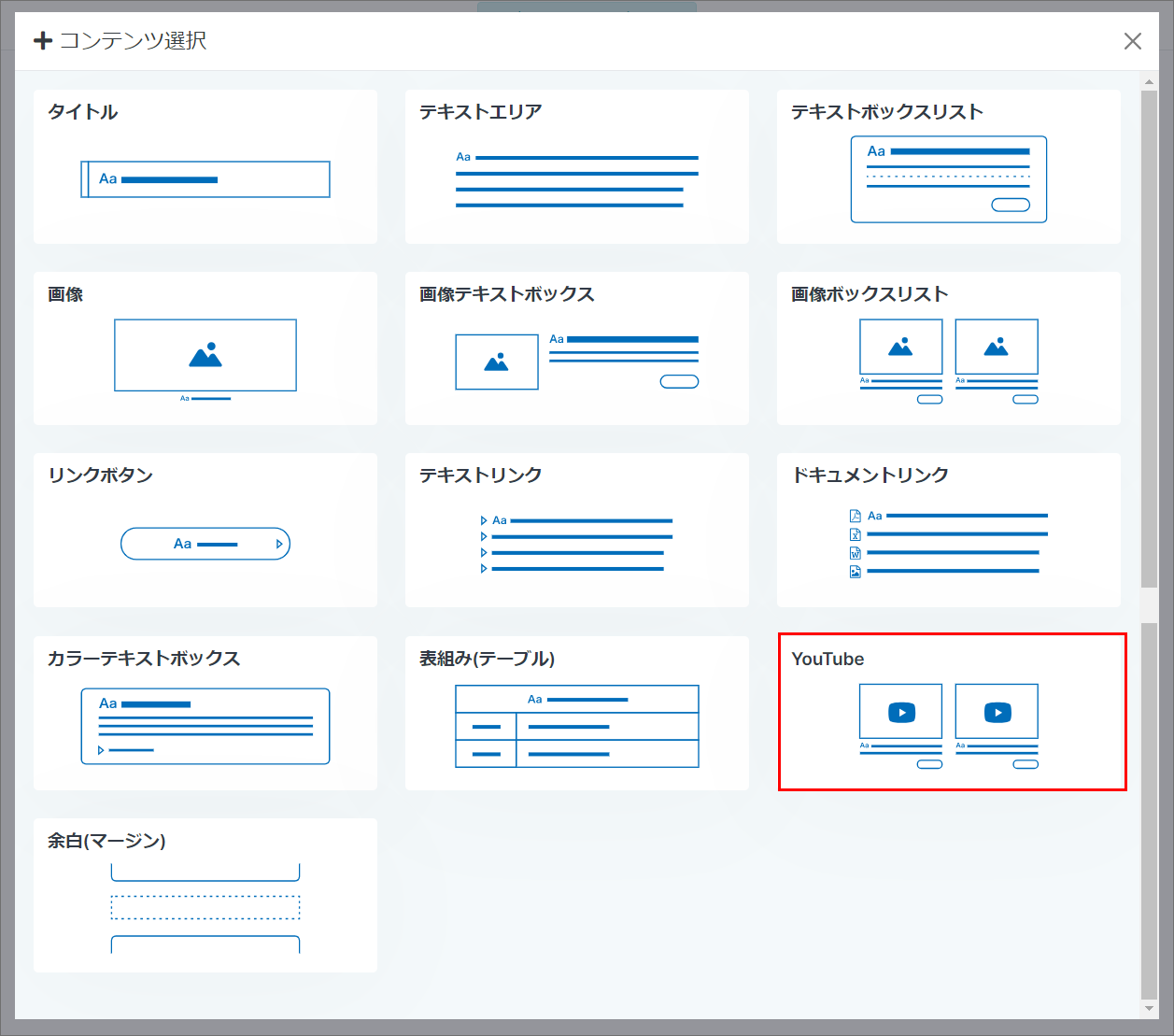
1.Youtube設定
表示されたポップアップ画面にて各項目を設定して「更新する」をクリックしてください。
※「更新する」のボタンはコンテンツ設定のコンテンツを登録すると表示されます。
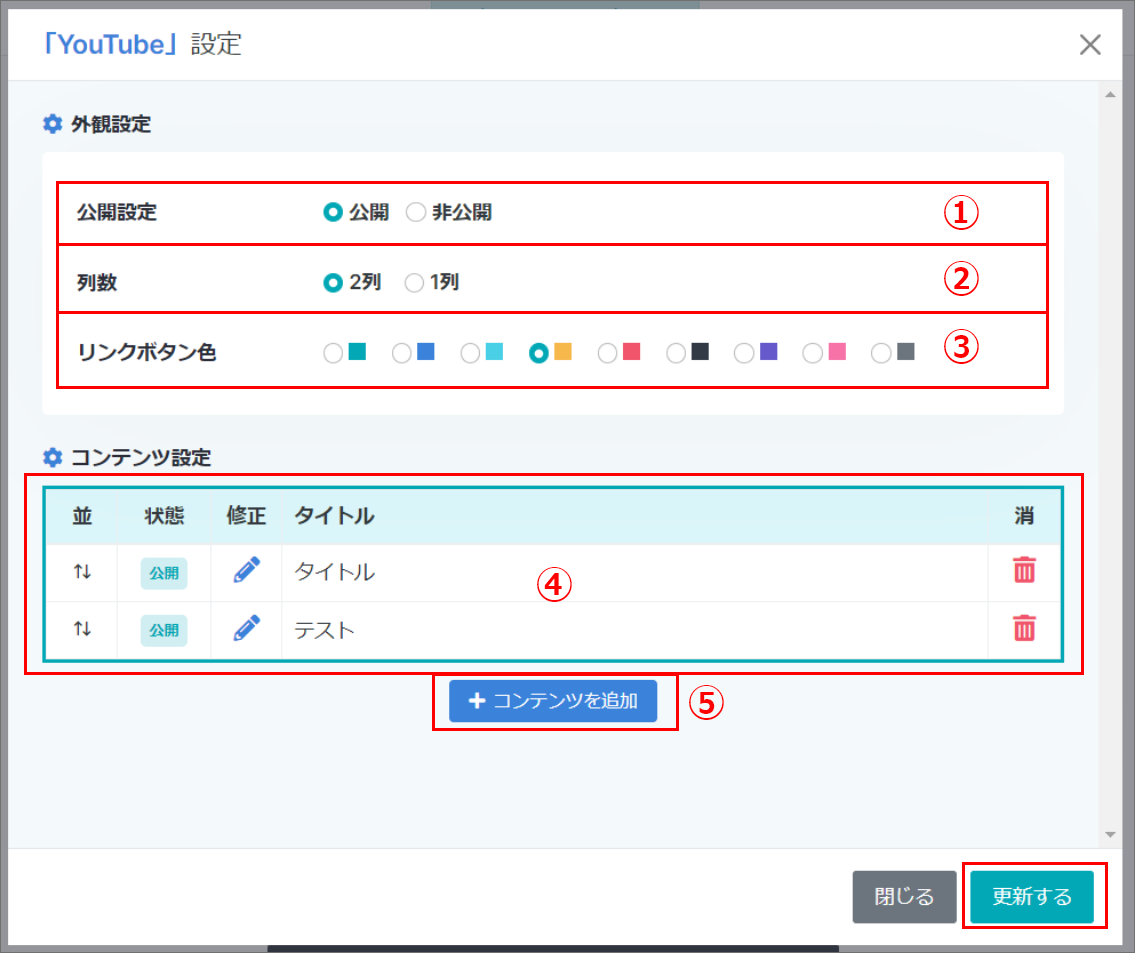
①公開設定
Youtubeの公開・非公開を設定します。
②列数
Youtubeの列数を設定します。
③リンクボタン色
Youtubeのリンクボタンの色を設定します。
④コンテンツ設定
Youtubeの内容を設定します。
⑤コンテンツを追加ボタン
④のコンテンツを追加することができます。
2.コンテンツの追加
コンテンツ設定の「コンテンツを追加」をクリックし、ポップアップ画面にて各項目を設定して「コンテンツ設定」をクリックしてください。
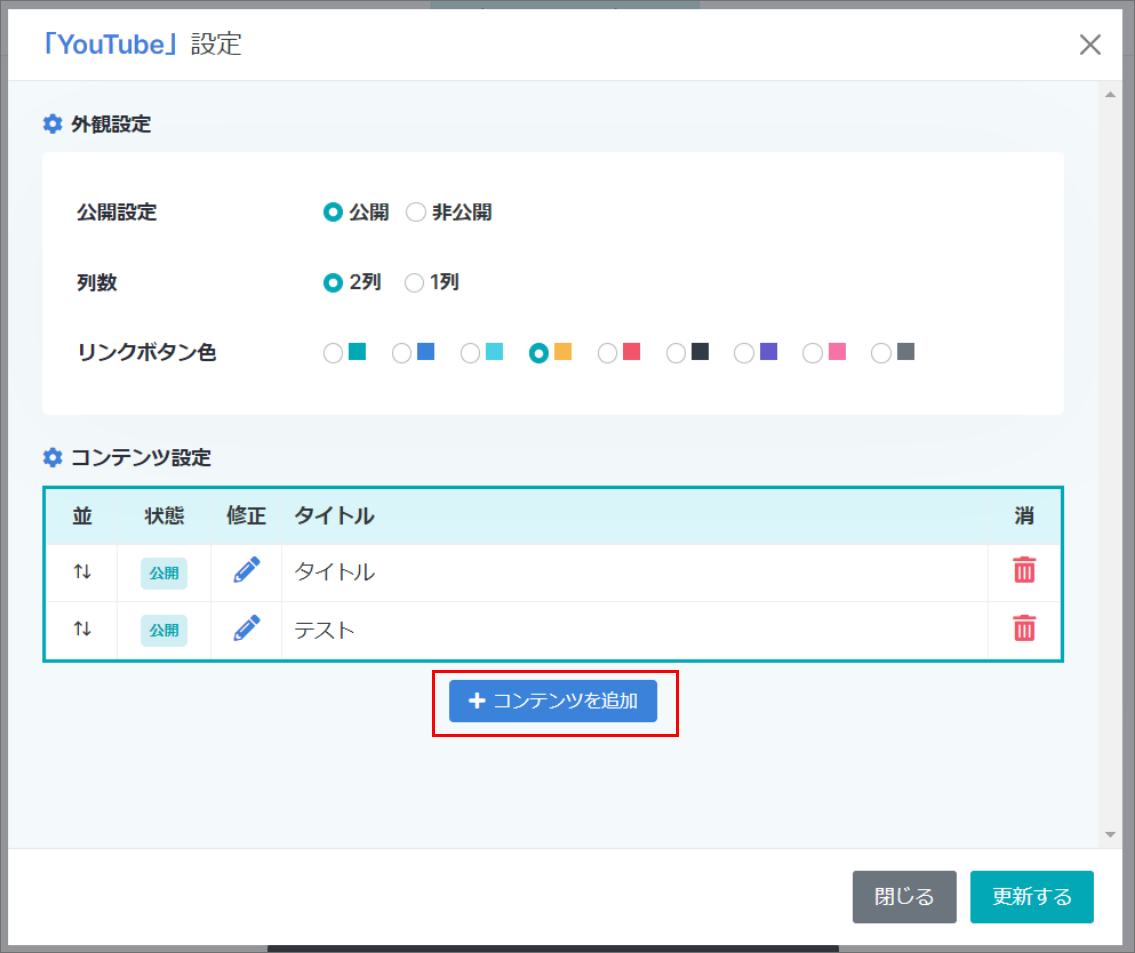
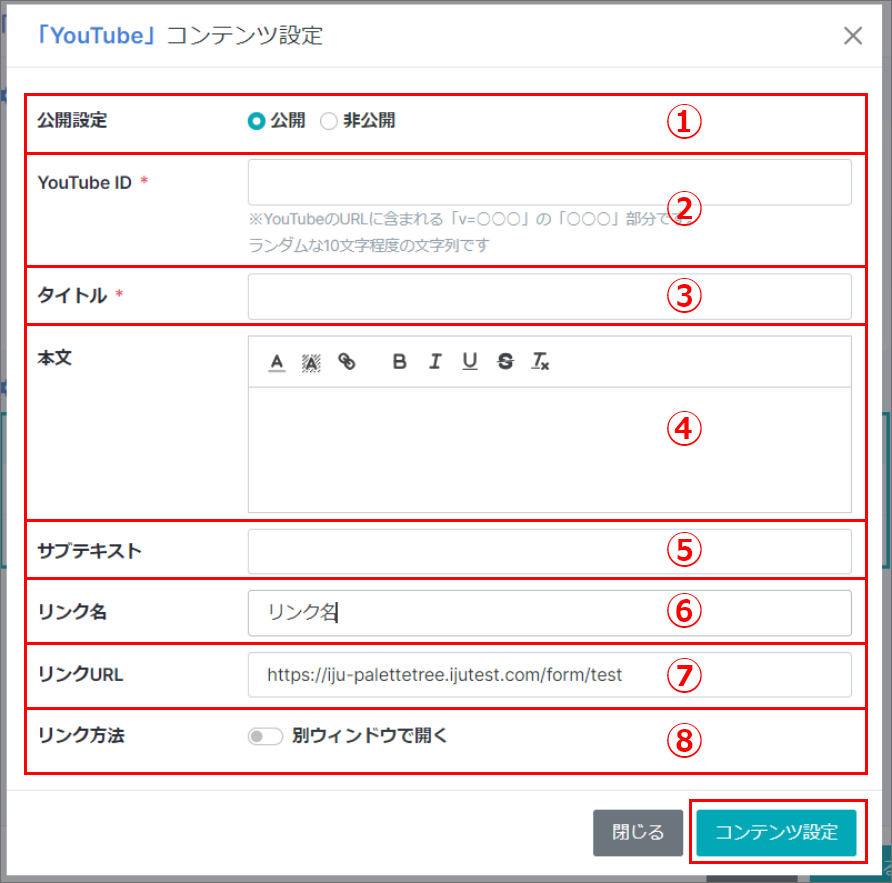
①公開設定
コンテンツの公開・非公開を設定します。
②Youtube ID
掲載するYoutube動画のIDを設定します。URLに含まれる「v=○○○」の「○○○」の部分になります。
③タイトル
コンテンツのタイトルを設定します。
④本文
コンテンツの本文を設定します。下線や太字、リンクの設定などもできます。
⑤サブテキスト
コンテンツのサブテキストを設定します。
⑥リンク名
コンテンツにリンクを設定したい場合は、リンクボタンに表示するテキストを設定してください。
⑦リンクURL
⑤に設定するリンク先URLを設定します。
⑧リンク方法 ※⑥と⑦の項目が設定されている場合のみ表示
リンクボタンをクリックしたとき、別ウィンドウで開くようにしたい場合はチェックを入れてください。
3.コンテンツ設定の機能
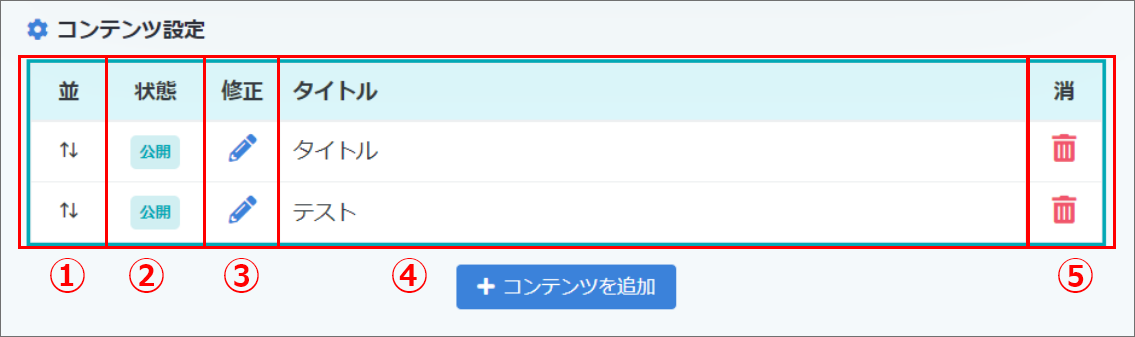
①並び替え
複数コンテンツを登録していた場合に、ドラッグ&ドロップでコンテンツの並び替えができます。
②状態
コンテンツの公開・非公開の状態が表示されます。
③修正
コンテンツを修正することができます。
④タイトル
登録したコンテンツのタイトルが表示されます。
⑤削除
不要なコンテンツを削除することができます。
4.コンテンツ設定の編集・削除
編集したいコンテンツの鉛筆マークをクリックし、内容を変更して「コンテンツ設定」をクリックしてください。
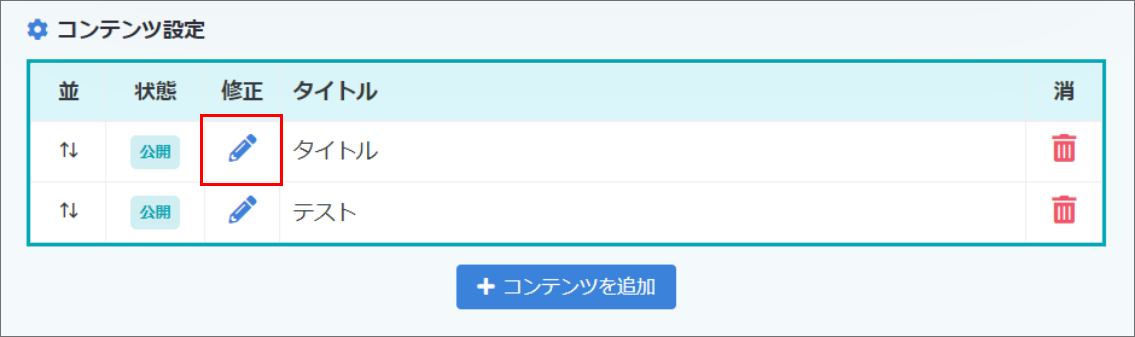
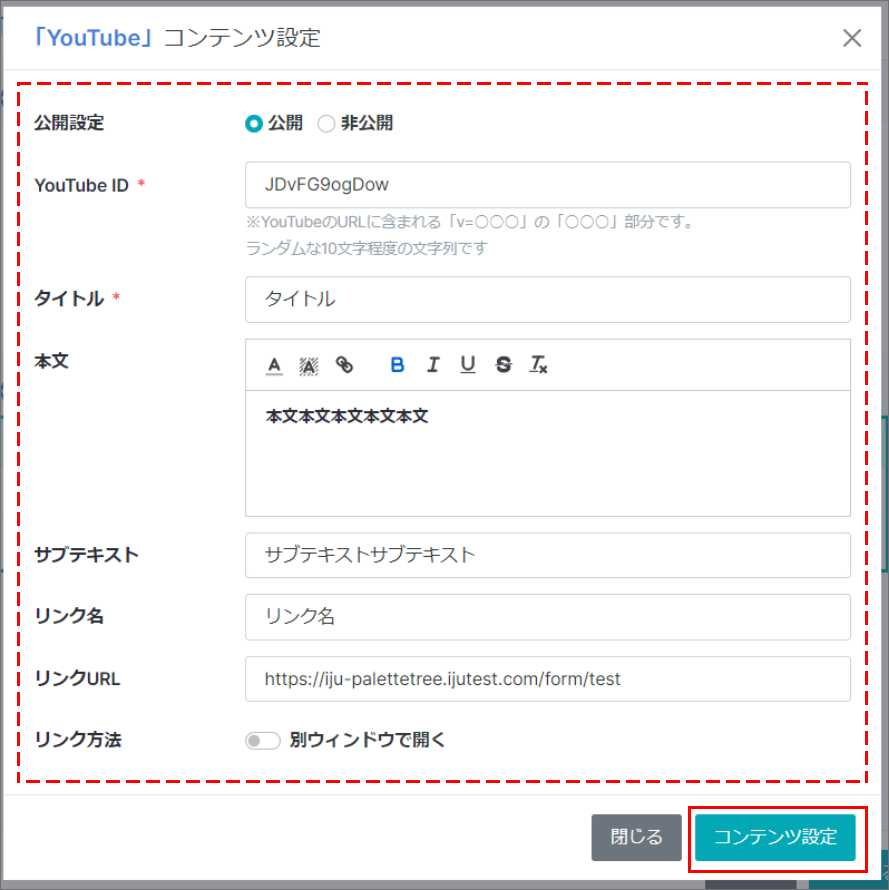
コンテンツを削除する場合はごみ箱のマークをクリックし、表示されたポップアップ画面にて「削除する」をクリックしてください。削除を取りやめる場合は「キャンセル」をクリックしてください。
※削除した場合は復元ができませんのでご注意ください。