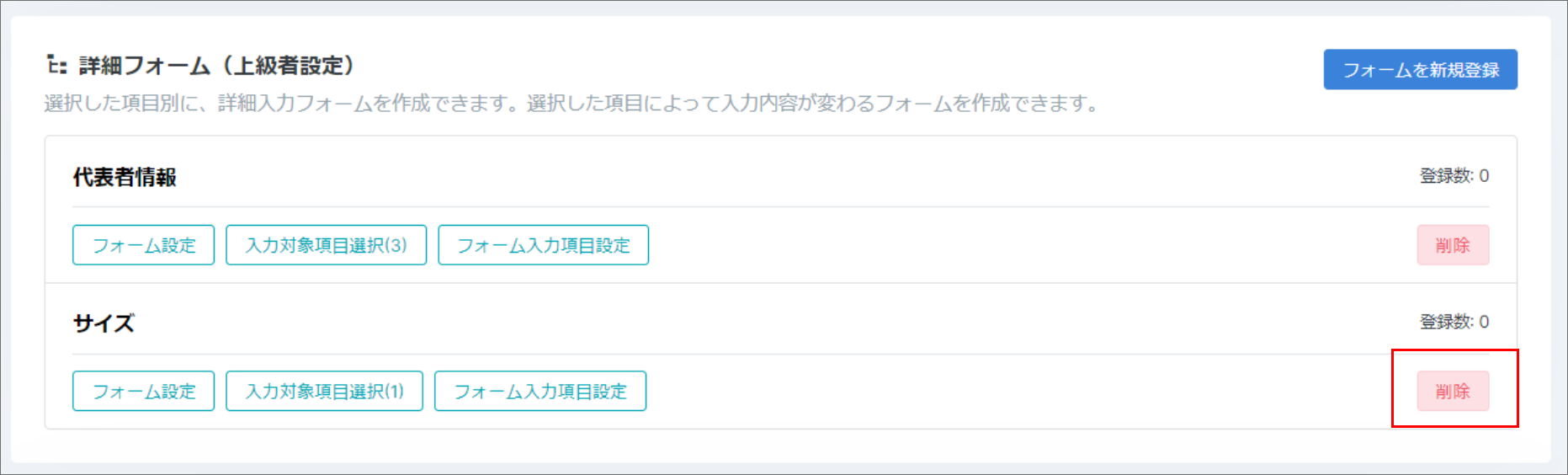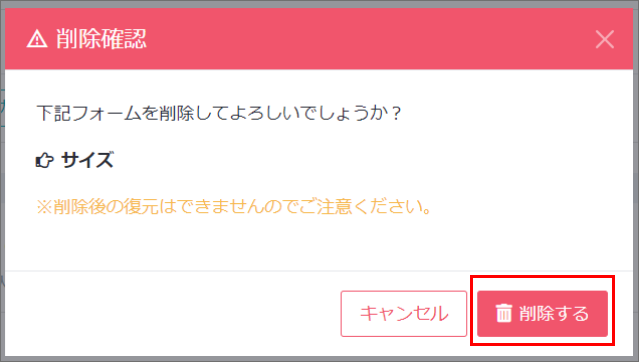詳細フォームの機能について
フォーム上で選択した項目別に、追加で必要な入力フォームを作成できます。選択した項目ごとに設定ができるため、項目ごとに違う入力フォームを設定することができます。
⇒該当商品を選択したときにサイズ選択ができるように設定することができます。
フォームに詳細フォームを設定したい場合は、フォーム設定画面の詳細フォーム(上級者設定)の「フォームを新規登録」から設定します。

1.詳細フォーム新規登録
表示されたポップアップ画面にて各項目を設定して「新規作成」をクリックしてください。
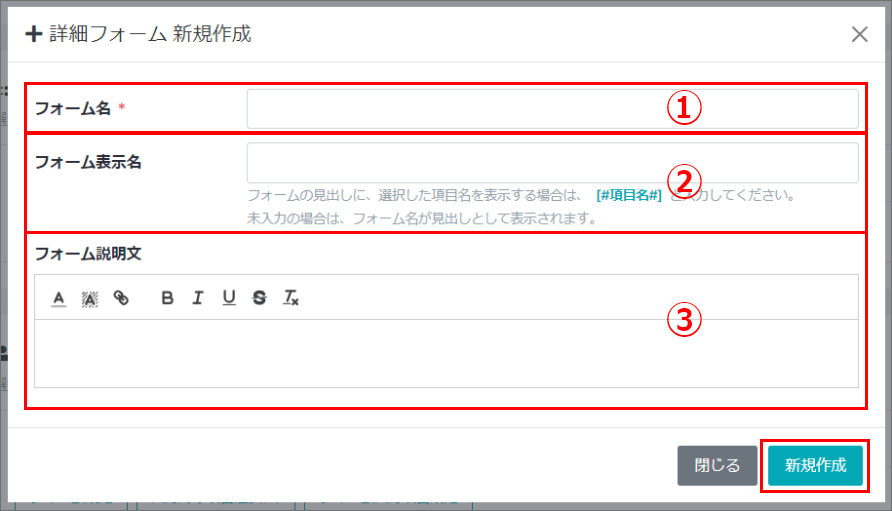
①フォーム名
詳細フォームのフォーム名を設定します。
②フォーム表示名
入力フォームに表示される詳細フォームの見出しを設定します。選択した項目を見出しに設定したい場合は入力欄に「[#項目名#]」と入力してください。
③フォーム説明文
設定する詳細フォームの説明文を設定します。下線や太字、リンクの設定などもできます。
新規作成後に「入力対象項目選択」というポップアップ画面が表示されるため、詳細フォームを設定する項目を選択して「設定」をクリックしてください。
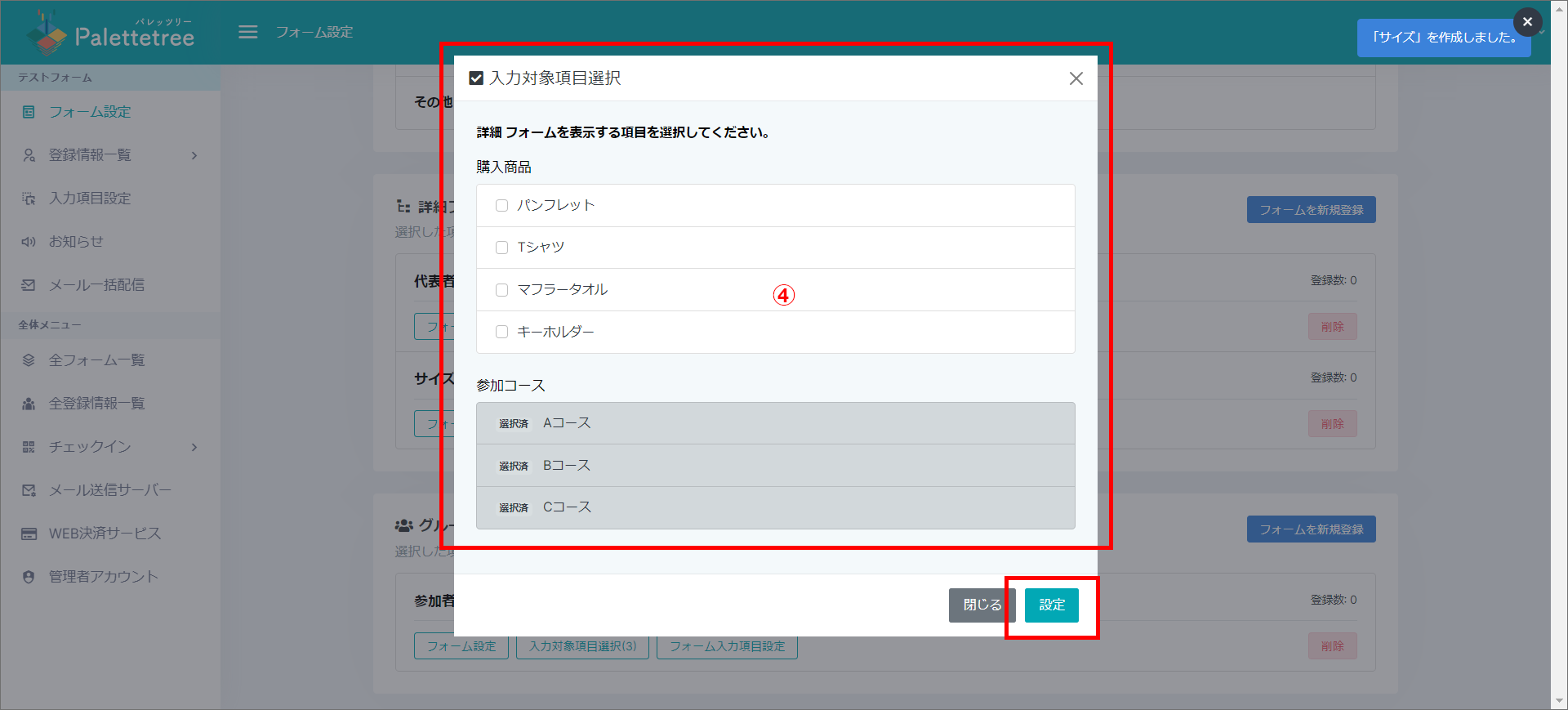
④入力対象項目
フォームの入力項目に設定している項目から、詳細フォームを表示する項目を選択します。既に別の詳細フォームにて設定されている場合は、選択することができません。
詳細フォームが設定できる項目は、以下の通りです。
・単一選択 – ラジオボタン
・複数選択 – チェックボックス
・単一選択 – セレクトボックス + 数量
・複数選択 – チェックボックス + 数量
詳細フォーム(上級者設定)の一覧に追加された詳細フォームの「フォーム入力項目設定」をクリックし、表示された入力項目設定画面にてフォーム項目を追加してください。
※フォーム入力項目設定の編集方法は、フォーム設定の入力項目設定をご確認ください。
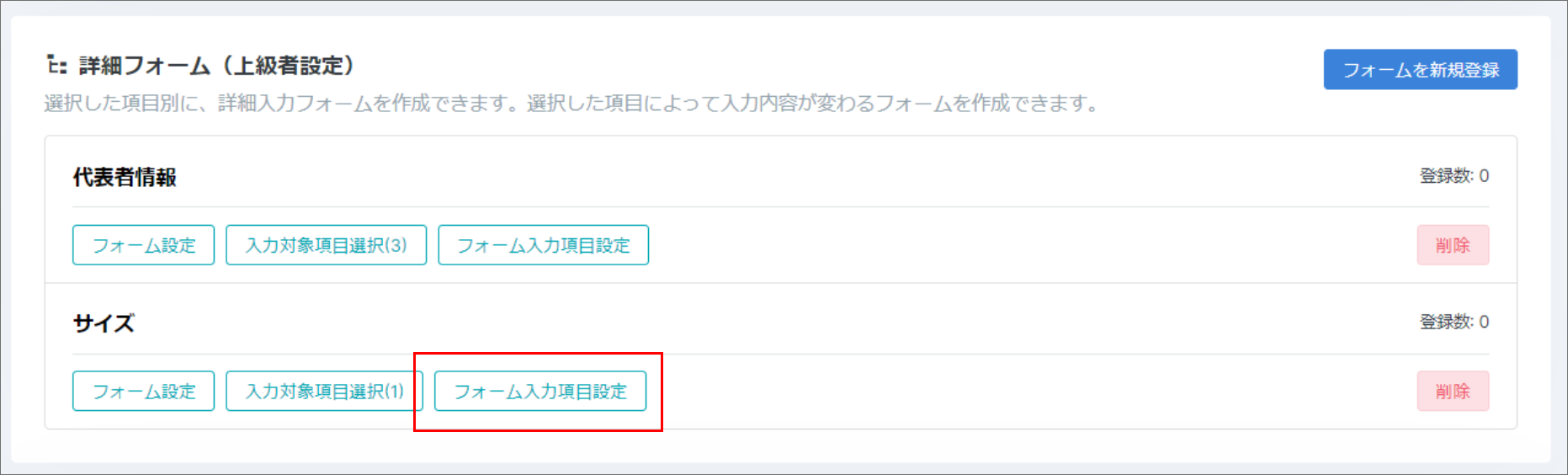
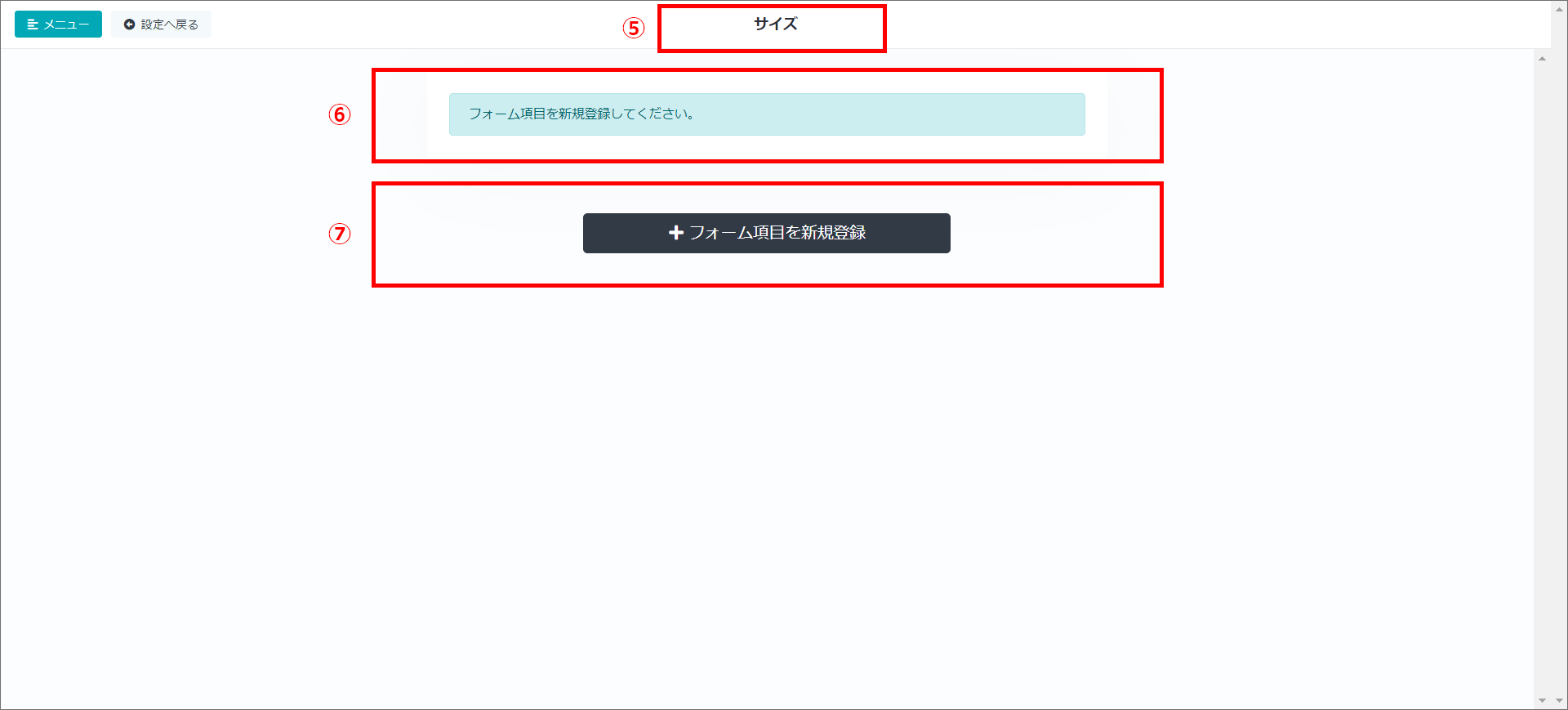
⑤詳細フォーム名
①で設定した詳細フォームのフォーム名が表示されます。
⑥フォーム項目設定画面
入力フォームに表示されるフォーム項目を設定することができます。
⑦フォーム項目登録ボタン
メールアドレスやセレクトボックスなどのフォーム項目を登録することができます。
2.詳細フォーム(上級者設定)の機能
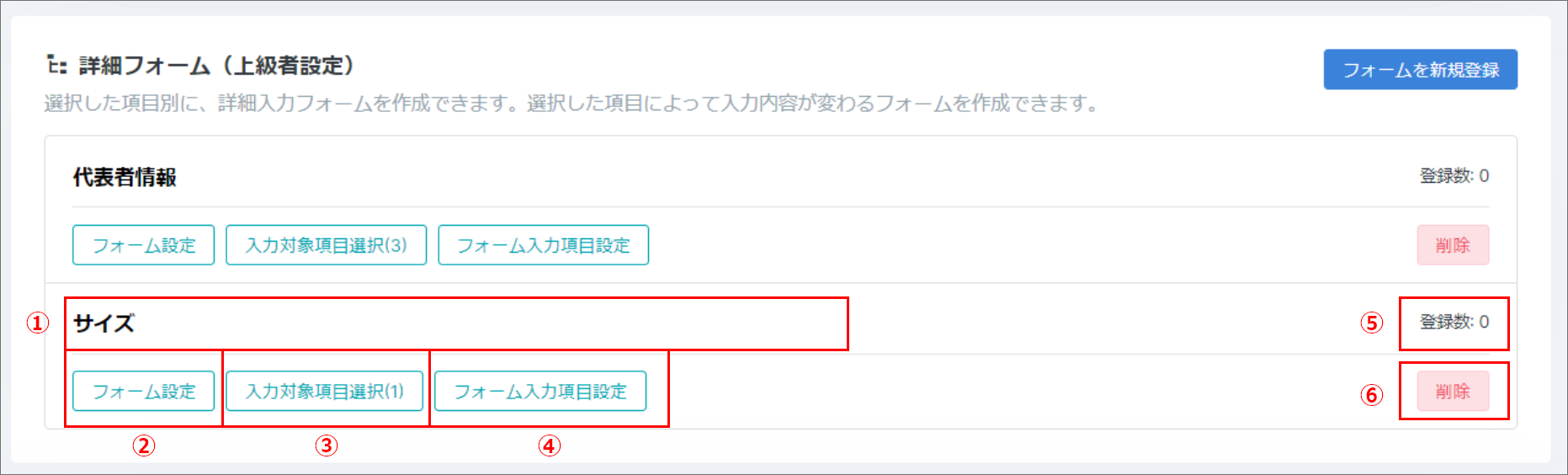
①フォーム名
登録した詳細フォームの名前が表示されます。
②フォーム設定
登録した詳細フォームの設定内容の確認や編集ができます。
③入力対象項目選択
登録した詳細フォームを表示する入力対象項目の確認や編集ができます。末尾の(○)には、設定されている入力対象項目の数が表示されます。
④フォーム入力項目設定
詳細フォームの入力項目の確認や編集ができます。
⑤登録数
登録した詳細フォームに対する登録件数が表示されます。
⑥削除
不要な詳細フォームを削除することができます。
3.詳細フォームの編集・削除
1.詳細フォーム設定の編集
編集したい詳細フォームの「フォーム設定」をクリックし、内容を変更して「更新する」をクリックしてください。
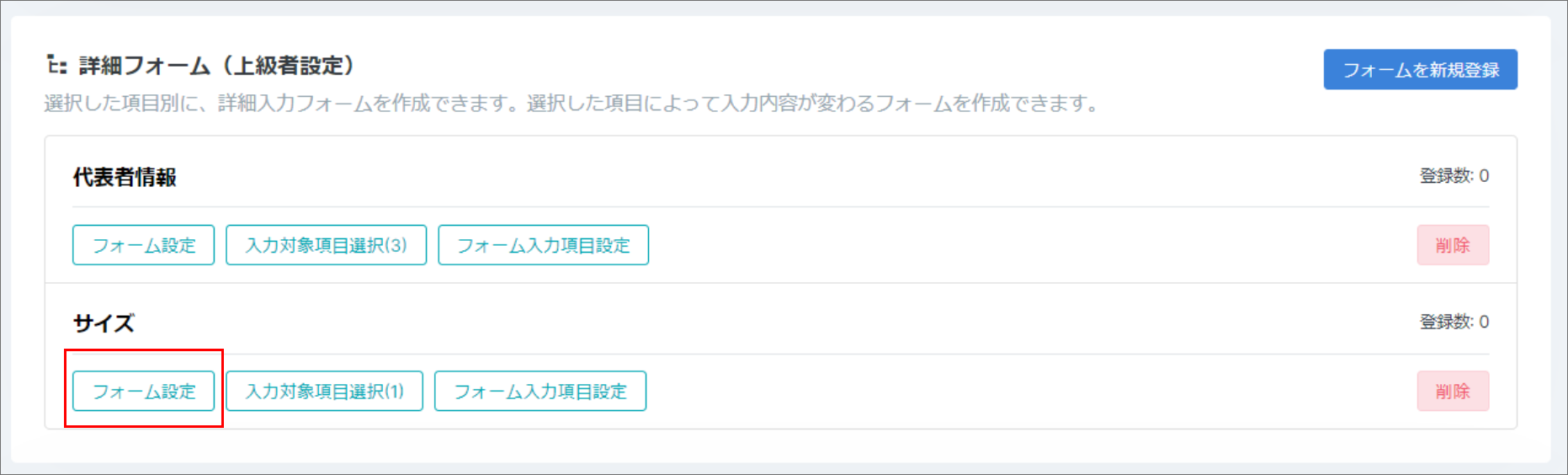
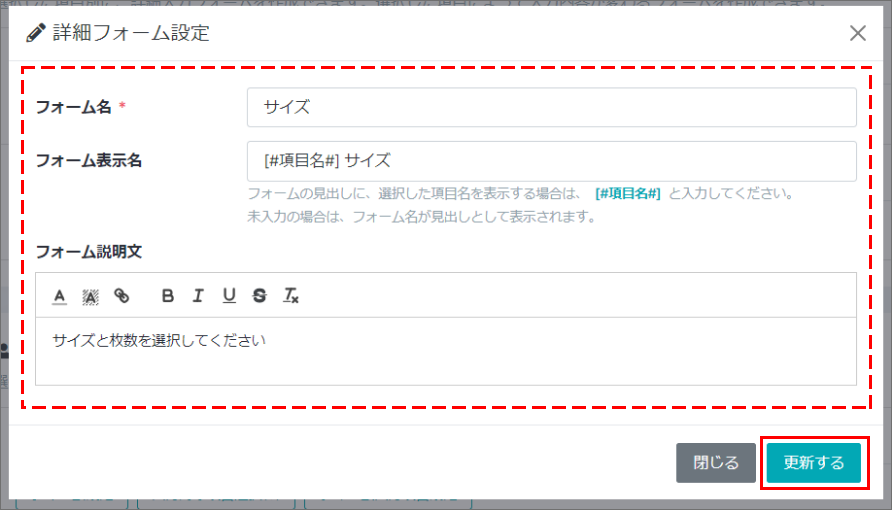
2.入力対象項目の編集
編集したい詳細フォームの「入力対象項目選択」をクリックし、内容を変更して「設定」をクリックしてください。
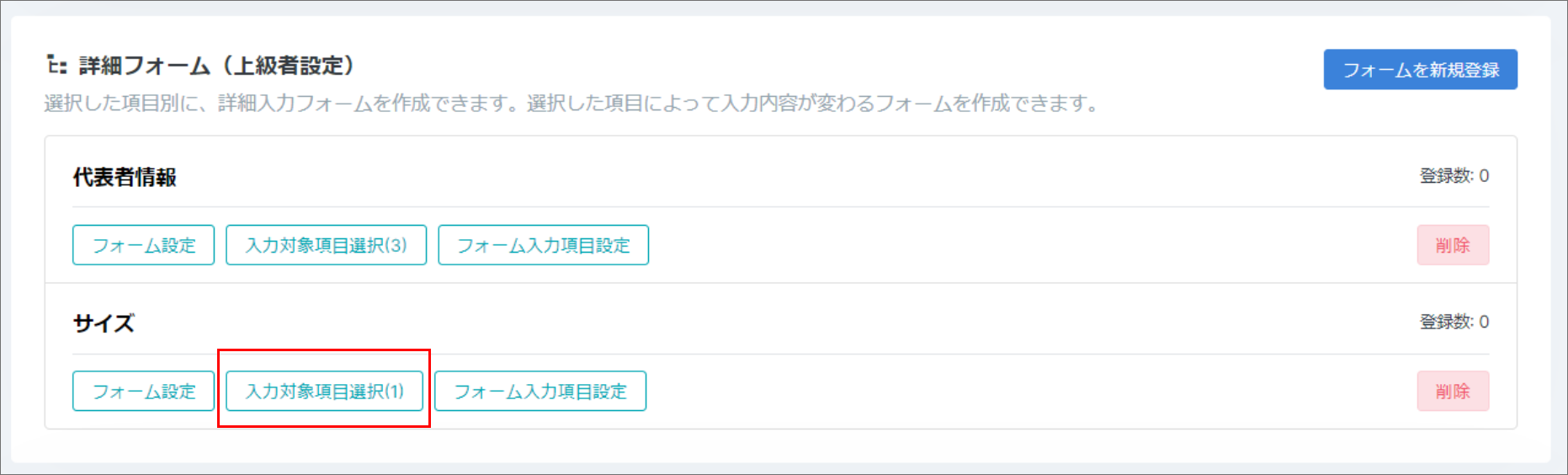
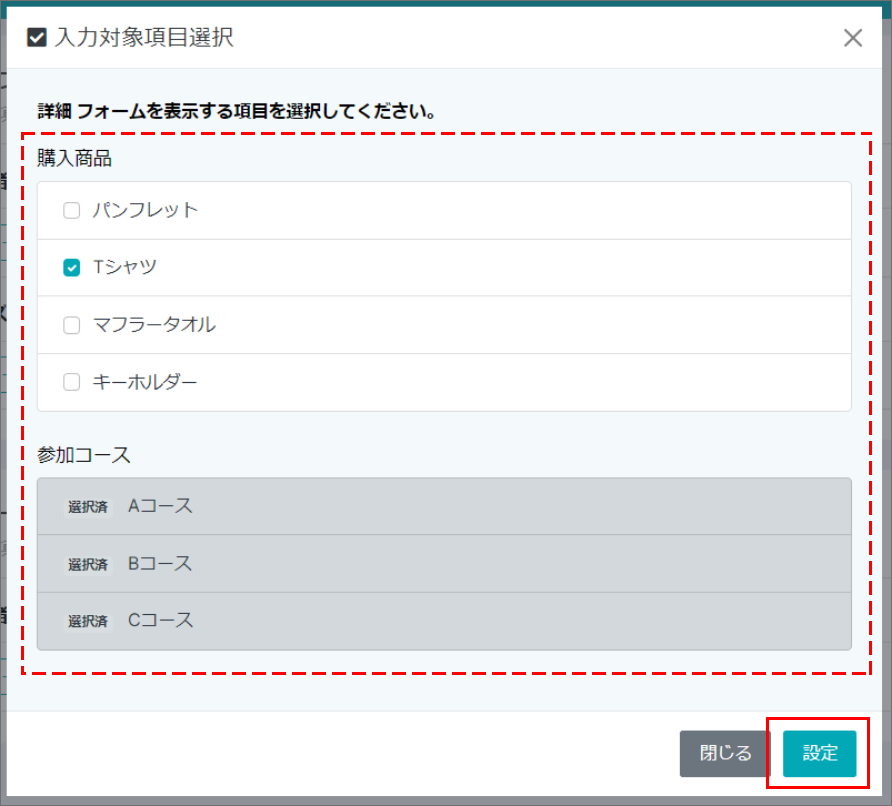
3.フォーム入力項目設定の編集
編集したい詳細フォームの「フォーム入力項目設定」をクリックし、内容を変更してください。
※更新は自動で行われます。

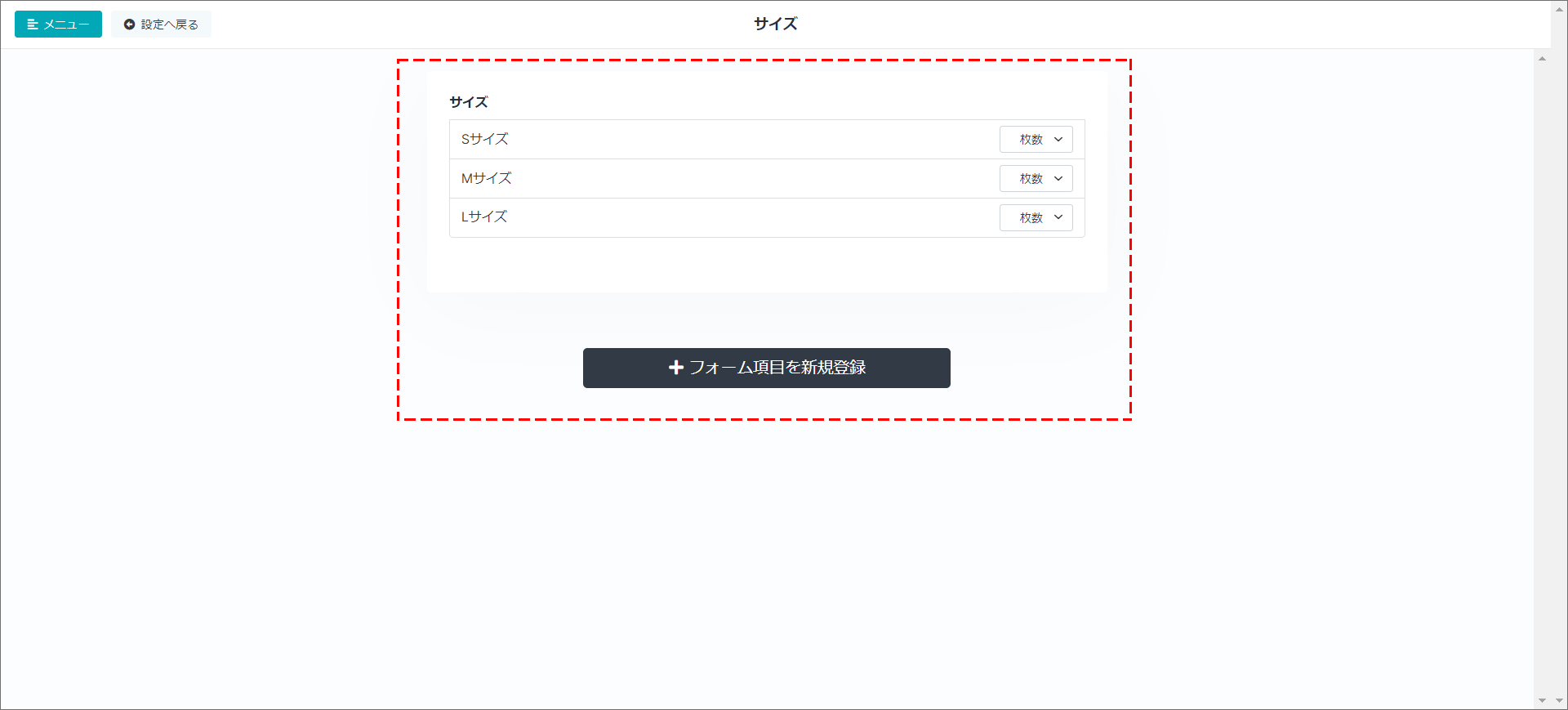
4.詳細フォームの削除
詳細フォームを削除する場合は「削除」ボタンをクリックし、表示されたポップアップ画面にて「削除する」をクリックしてください。削除を取りやめる場合は「キャンセル」をクリックしてください。
※削除した場合は復元ができませんのでご注意ください。
※既にフォームへの登録がある場合や、入力対象項目が1つでも選択されていた場合は削除ができません。