ページ設定
ページ設定では、入力フォームページや確認、完了ページ、マイページTOPなど特定のページを編集することができます。

①入力フォーム
作成したフォームの入力ページや確認ページ、完了ページ、在庫切れページなどを編集することができます。
②入力ページ切替
フォーム公開前の案内ページや、終了後のページなどを編集することができます。
③決済ページ
メールリンク経由でのWEB決済ページを編集することができます。
④その他
マイページのTOPなどを編集することができます。
⑤入力ページ切替設定
②で設定した案内ページまたは終了ページの切替日時を設定することができます。
1.ページ編集
編集したいページをクリックすると、編集画面が表示されます。
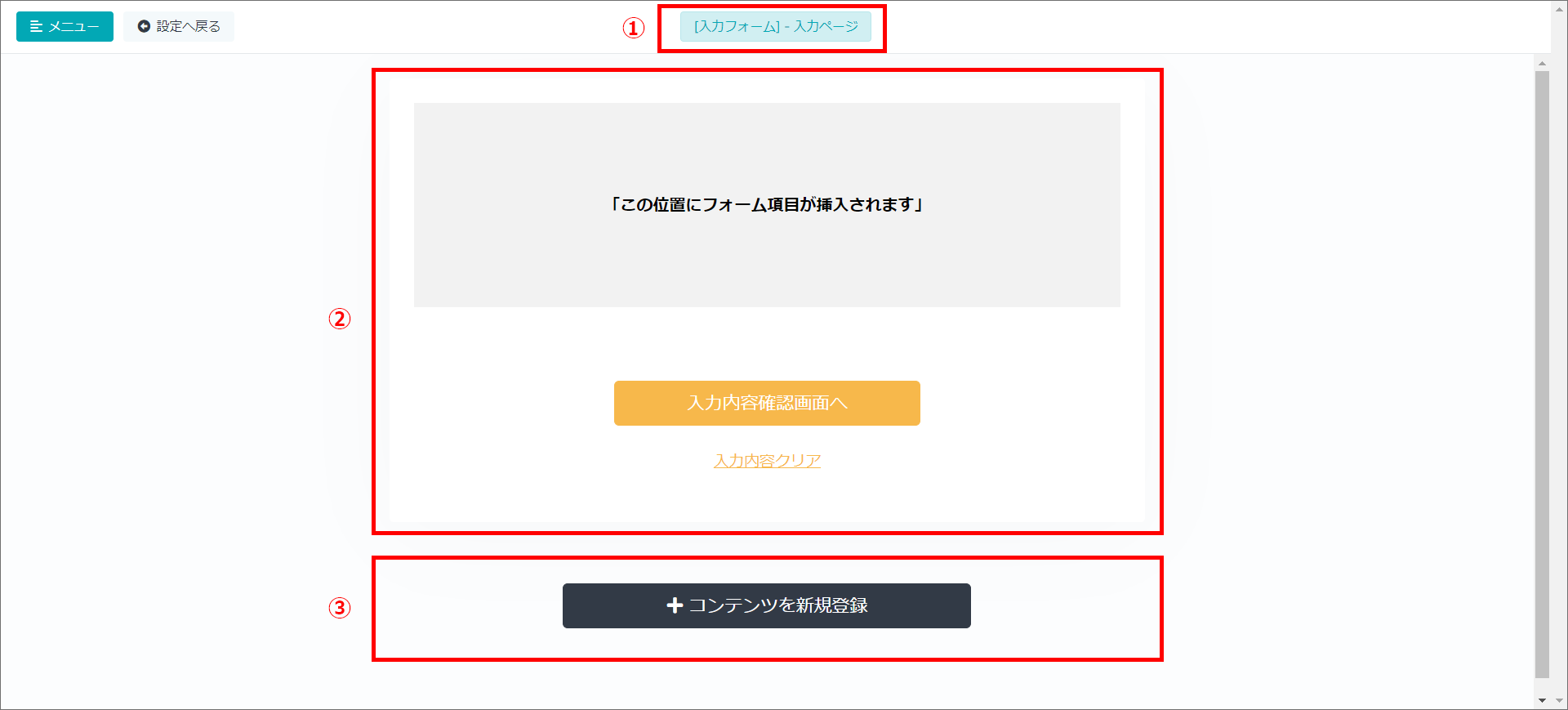
①編集ページ名
編集したいページの名前が表示されます。
②コンテンツ設定画面
ページに見出しやボタンなどのコンテンツを設定することができます。一部のページは必要なコンテンツがデフォルトで登録されている場合があります。
③コンテンツ登録ボタン
見出しや画像、テキストエリアなどのブロックコンテンツを登録することができます。
2.コンテンツ選択
編集画面にて「コンテンツを新規登録」ボタンをクリックすると、登録できるコンテンツの一覧が表示されます。
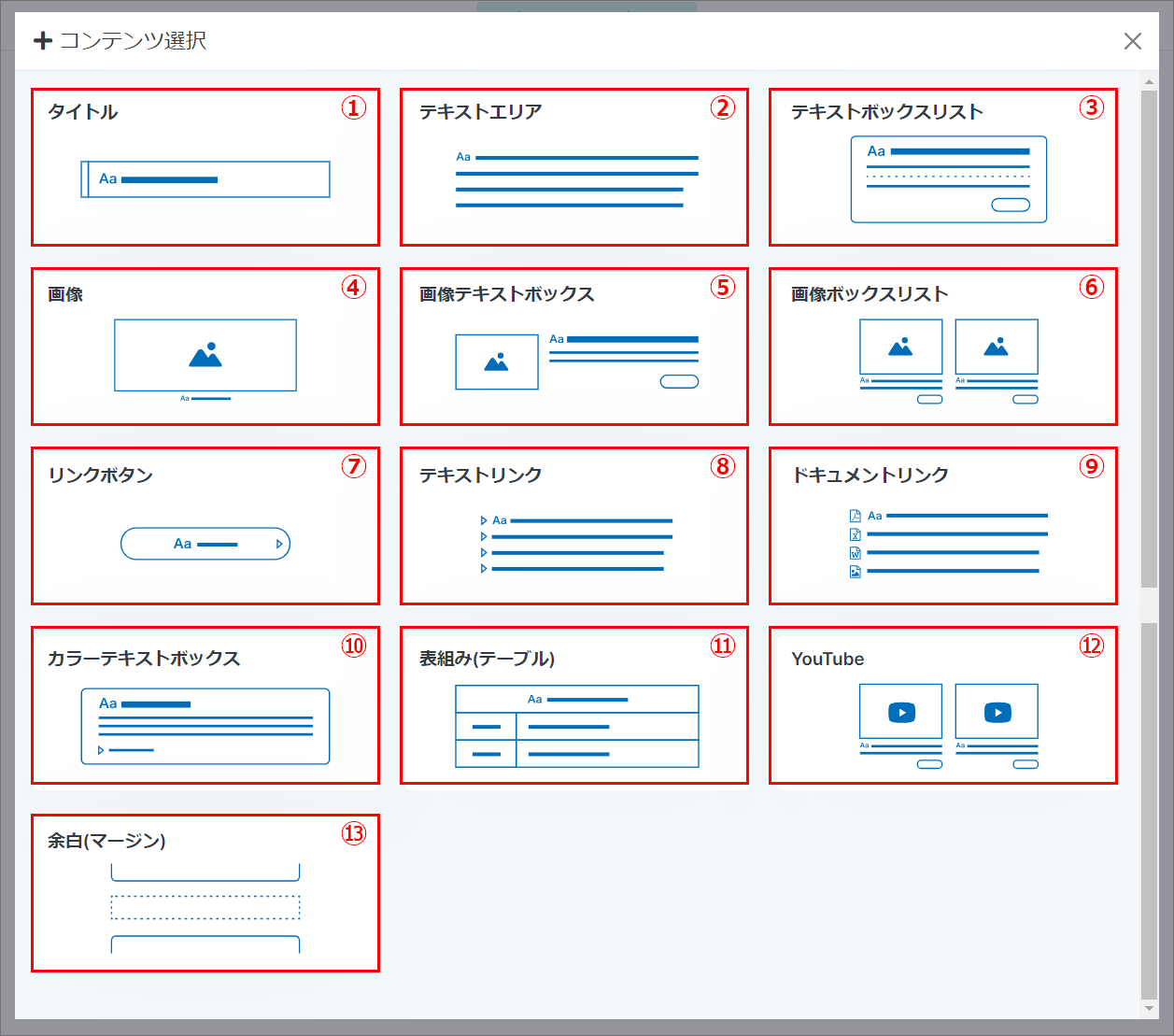
①タイトル
タイトルの設定・登録ができます。
②テキストエリア
テキストエリアの設定・登録ができます。
③テキストボックスリスト
テキストボックスリストの設定・登録ができます。
④画像
画像の設定・登録ができます。
⑤画像テキストボックス
画像テキストボックスの設定・登録ができます。
⑥画像ボックスリスト
画像ボックスリストの設定・登録ができます。
⑦リンクボタン
リンクボタンの設定・登録ができます。
⑧テキストリンク
テキストリンクの設定・登録ができます。
⑨ドキュメントリンク
ドキュメントリンクの設定・登録ができます。
⑩カラーテキストボックス
カラーテキストボックスの設定・登録ができます。
⑪表組み(テーブル)
表組み(テーブル)の設定・登録ができます。
⑫Youtube
Youtubeの設定・登録ができます。
⑬余白(マージン)
余白(マージン)の設定・登録ができます。
3.コンテンツの機能

①修正
コンテンツの修正ができます。一部ページでは、デフォルトで登録されているコンテンツは修正することができない場合があります。
②並び替え
複数コンテンツを登録していた場合に、ドラッグ&ドロップでコンテンツの並び替えができます。
③コンテンツの追加
該当コンテンツの下に、新しくコンテンツを追加することができます。
④削除
不要なコンテンツを削除することができます。一部ページでは、デフォルトで登録されているコンテンツは削除することができない場合があります。
4.コンテンツの編集・削除
編集したいコンテンツの鉛筆マークをクリックし、内容を変更して「更新する」をクリックしてください。

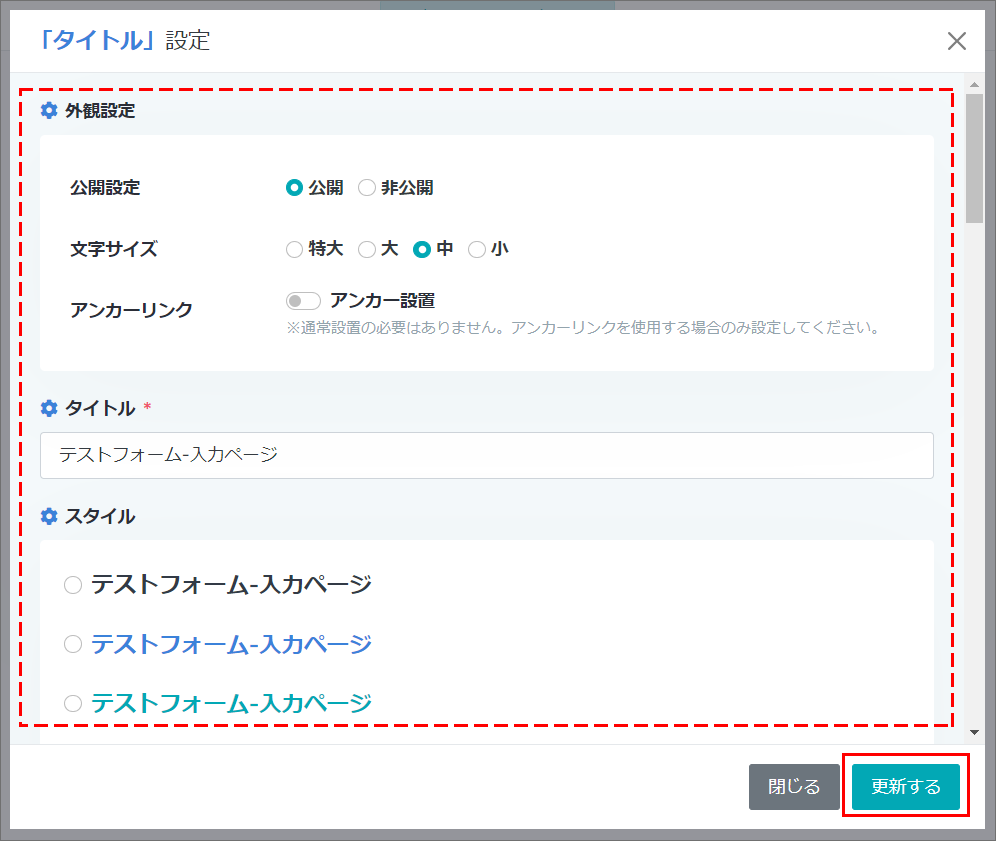
コンテンツを削除する場合はごみ箱のマークをクリックし、表示されたポップアップ画面にて「削除する」をクリックしてください。削除を取りやめる場合は「キャンセル」をクリックしてください。
※削除した場合は復元ができませんのでご注意ください。

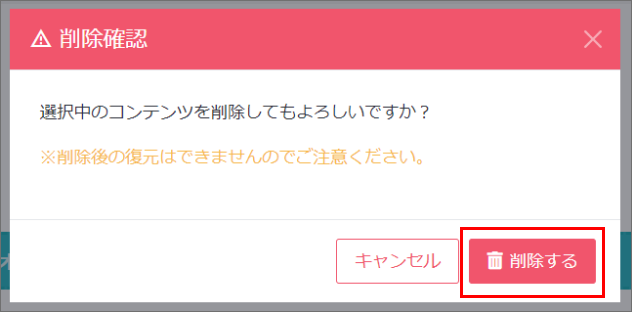
5.入力ページ切替設定
入力フォームを一時的に案内ページまたは終了ページに切り替える場合は「入力ページ切替設定」をクリックし、ポップアップ画面にて各項目を設定して「設定する」をクリックしてください。
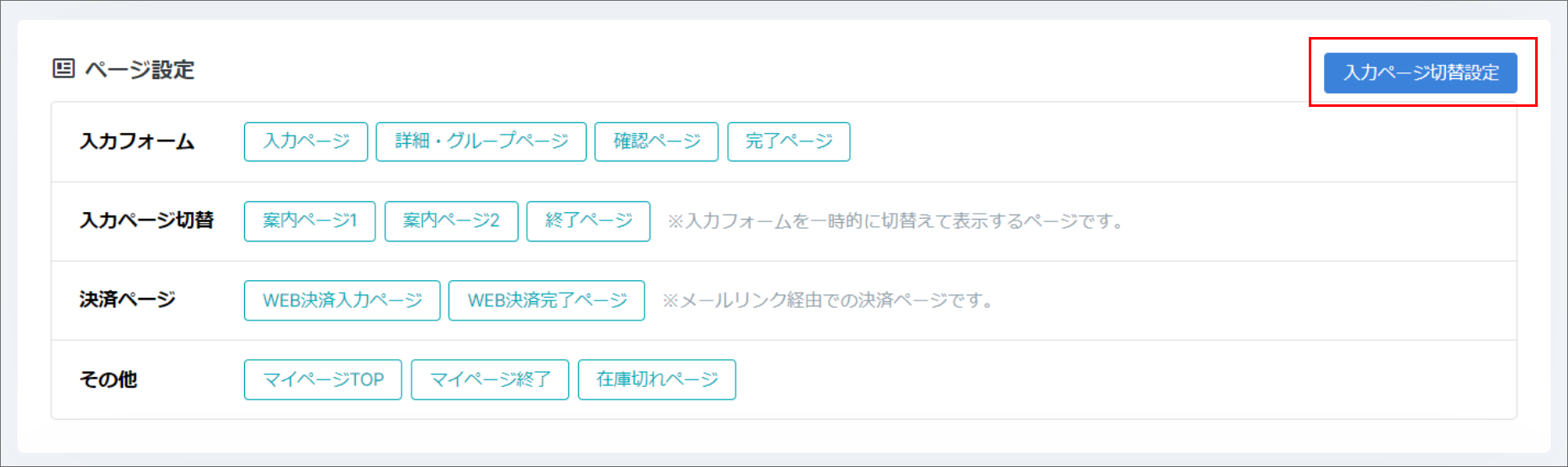
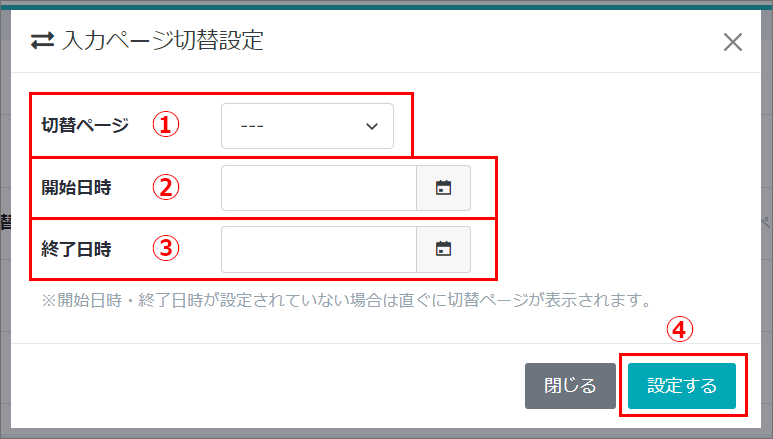
①切替ページ
入力ページ切替の「案内ページ1」「案内ページ2」「終了ページ」から1つを設定します。
②開始日時
①で設定したページへの切替開始日を設定します。
③終了日時
①で設定したページへの切替終了日を設定します。
※開始日時・終了日時が設定されていない場合は、すぐに切替ページが設定されます。

