1行テキストを設定する
フォームに1行テキストを設定したい場合はフォーム項目選択画面から「1行テキスト」をクリックします。

1.1行テキスト設定
表示されたポップアップ画面にて各項目を設定して「新規登録」をクリックしてください。
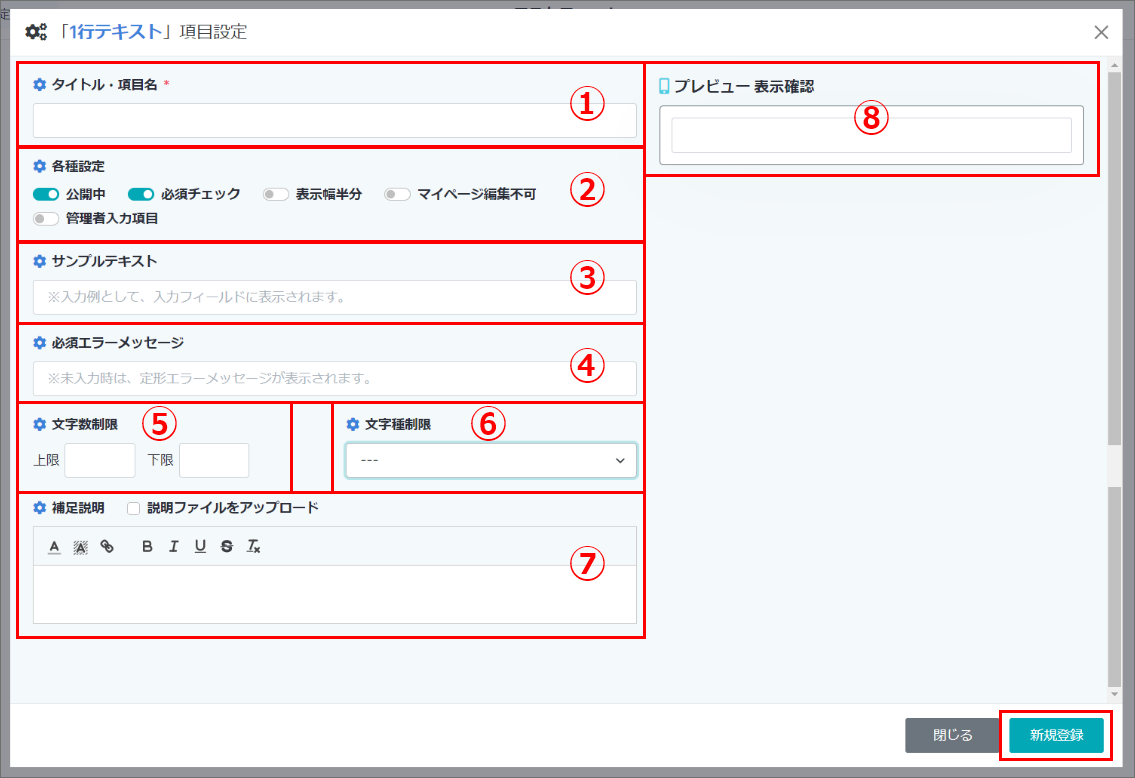
①タイトル・項目名
項目のタイトルを設定します。
②各種設定
以下の項目について設定します。
- 公開中:
項目の公開・非公開を設定します。 - 必須チェック:
設定する項目を必須入力にする場合はチェックを入れてください。 - 表示幅半分:
項目の表示幅を半分にすることができます。 - マイページ編集不可:
マイページで該当項目の編集を不可にする場合はチェックを入れてください。 - 管理者入力項目:
管理者のみが入力できる項目にする場合はチェックを入れてください。チェックを入れた場合、内容を設定することでマイページにて閲覧することができます。
※マイページでの編集はできません。
※内容が設定されていない場合、マイページでは項目ごと非表示になります。
③サンプルテキスト
入力例として入力欄に表示される内容を設定します。
④必須エラーメッセージ ※②の「必須チェック」が有効になっている場合のみ表示
該当項目に対して必須エラーメッセージを設定します。未入力の場合は定形のエラーメッセージが表示されます。
⑤文字数制限
該当項目に対して文字数制限を設定することができます。未設定の場合は、制限なしとなります。
⑥文字種制限
入力できる文字種の制限を設定することができます。
⑦補足説明
フォーム項目に対して補足説明を設定することができます。下線や太字、リンクの設定などもできます。また、「説明ファイルをアップロード」にチェックを入れることで、ファイルをアップロードできる欄が追加されます。
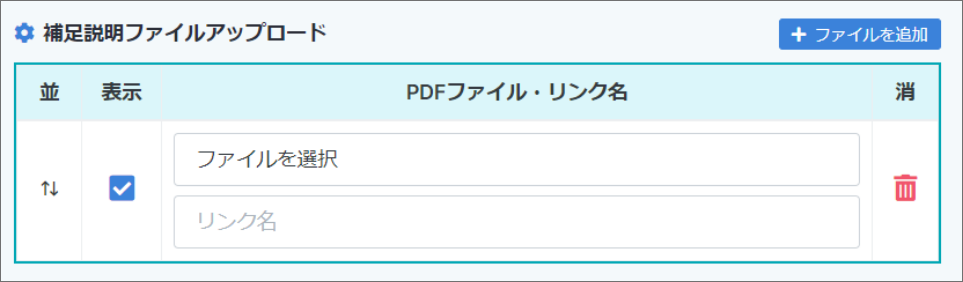
⑧プレビュー表示確認
①~⑦で設定した内容の実際のフォーム上での表示を確認することができます。
2.補足説明ファイルアップロードの機能について
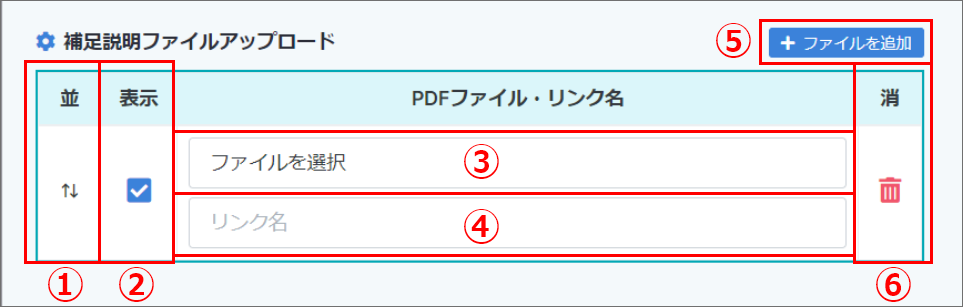
①並び替え
複数ファイルを登録していた場合に、ドラッグ&ドロップでファイルの並び替えができます。
②表示
ファイルの表示・非表示の設定をすることができます。非表示にする場合はチェックを外してください。
③ファイルを選択
補足説明に設定したいファイルを設定します。既にファイルが設定されている場合、ファイル名をクリックすることで、リンクされているファイルを表示することができます。
④リンク名
設定したファイルのリンクテキストを設定することができます。未入力の場合は、ファイル名が表示されます。
⑤ファイルを追加ボタン
ファイル設定欄を追加することができます。
⑥削除
不要なファイルを削除することができます。

