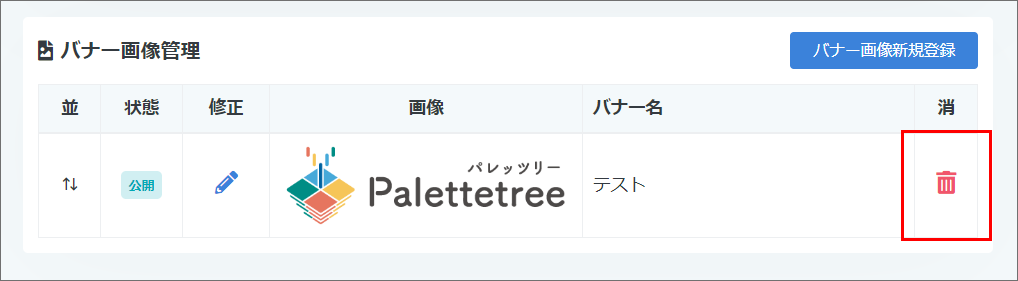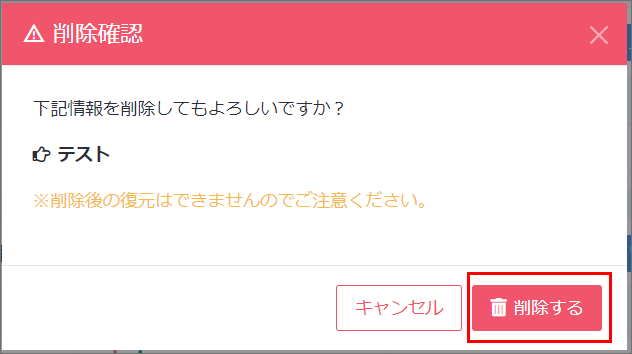マイページを設定する
フォームにマイページを設定したい場合は、フォーム設定画面の「マイページ」から設定します。

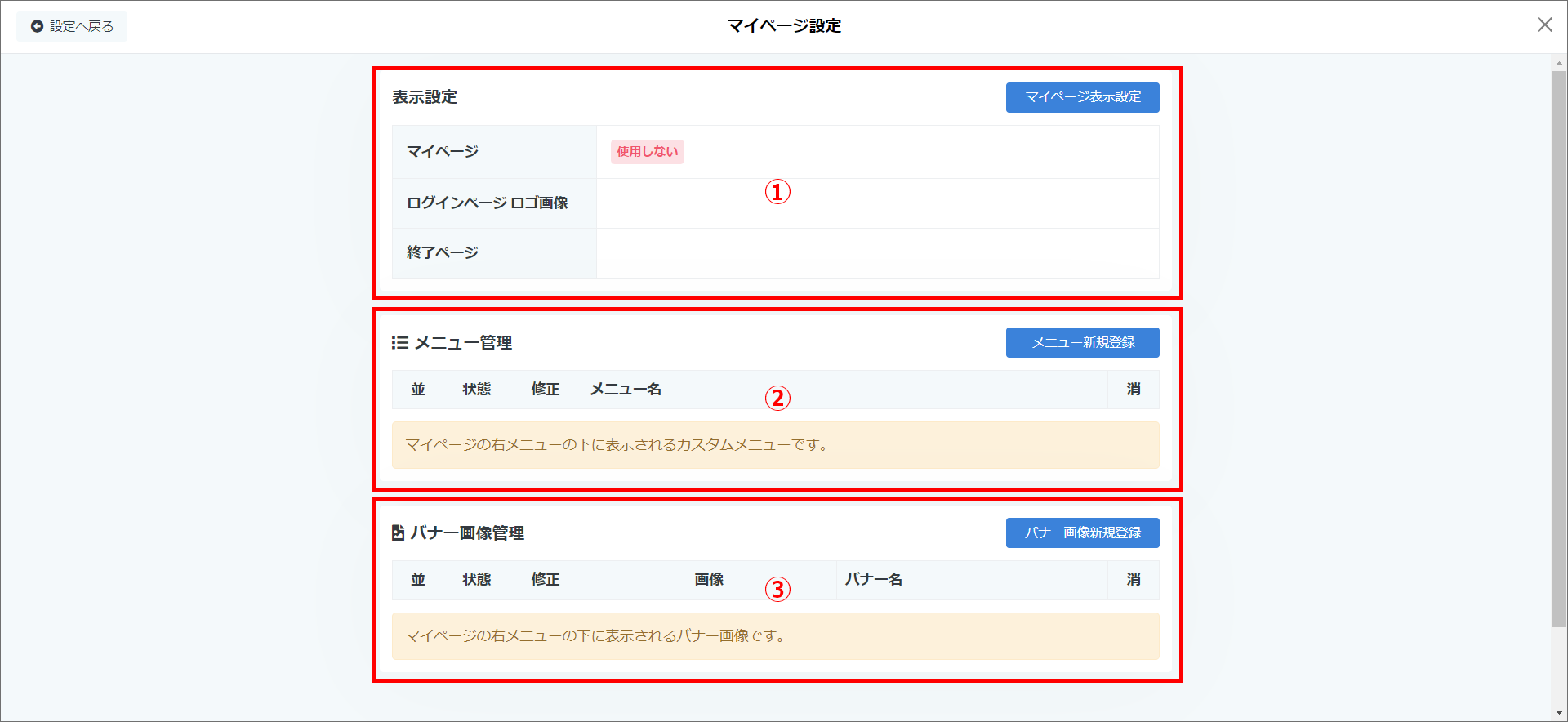
①表示設定
マイページの表示設定や、ログイン画面に表示するロゴなどの設定ができます。
②メニュー管理
マイページの右メニュー下に表示されるメニューの設定ができます。
③バナー画像管理
マイページの右メニュー下に表示されるバナーの設定ができます。
表示設定
1.マイページ表示設定
表示設定の「マイページ表示設定」をクリックし、ポップアップ画面にて各項目を設定して「保存する」をクリックしてください。
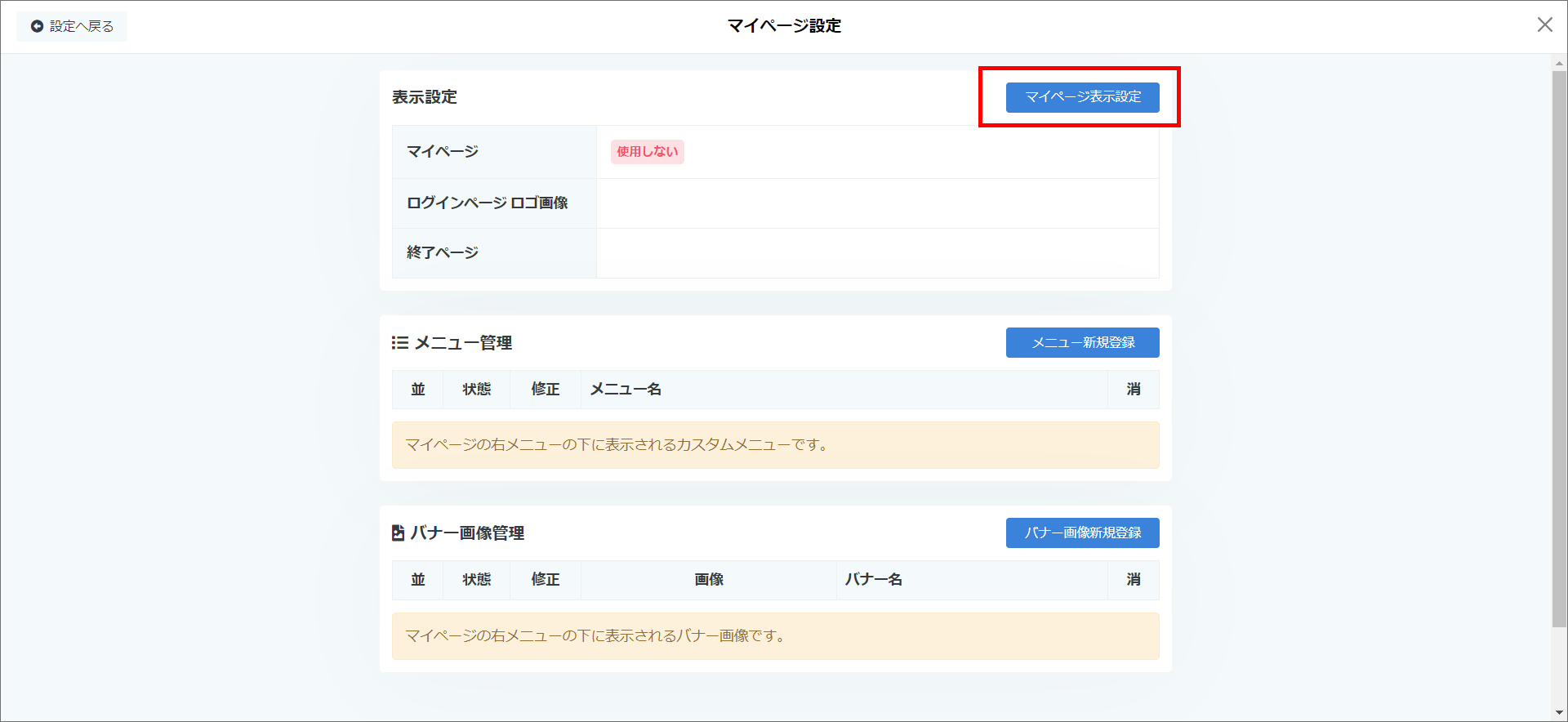
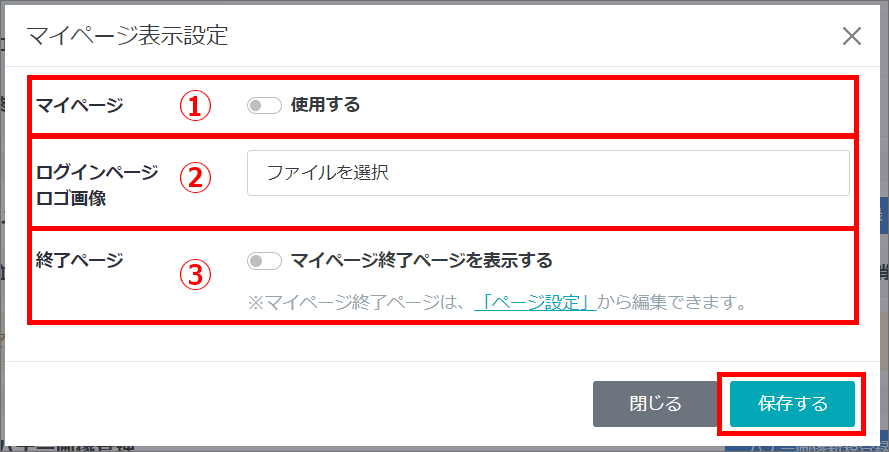
①マイページ
マイページを設定する場合は、チェックを入れてください。チェックを入れることで、登録者がマイページを利用できるようになります。
②ログインページロゴ画像
マイページにログインする際に表示されるロゴ画像を設定します。
③終了ページ
イベントなどが終了した際、マイページ(ログインページ)に終了ページを表示したい場合はチェックを入れてください。チェックを入れることで、ログイン画面ではなく、設定した終了ページが表示されます。
※終了ページは別途設定が必要です。
2.メニュー管理
1.メニュー 新規登録
メニュー管理の「メニュー新規登録」をクリックし、ポップアップ画面にて各項目を設定して「保存する」をクリックしてください。
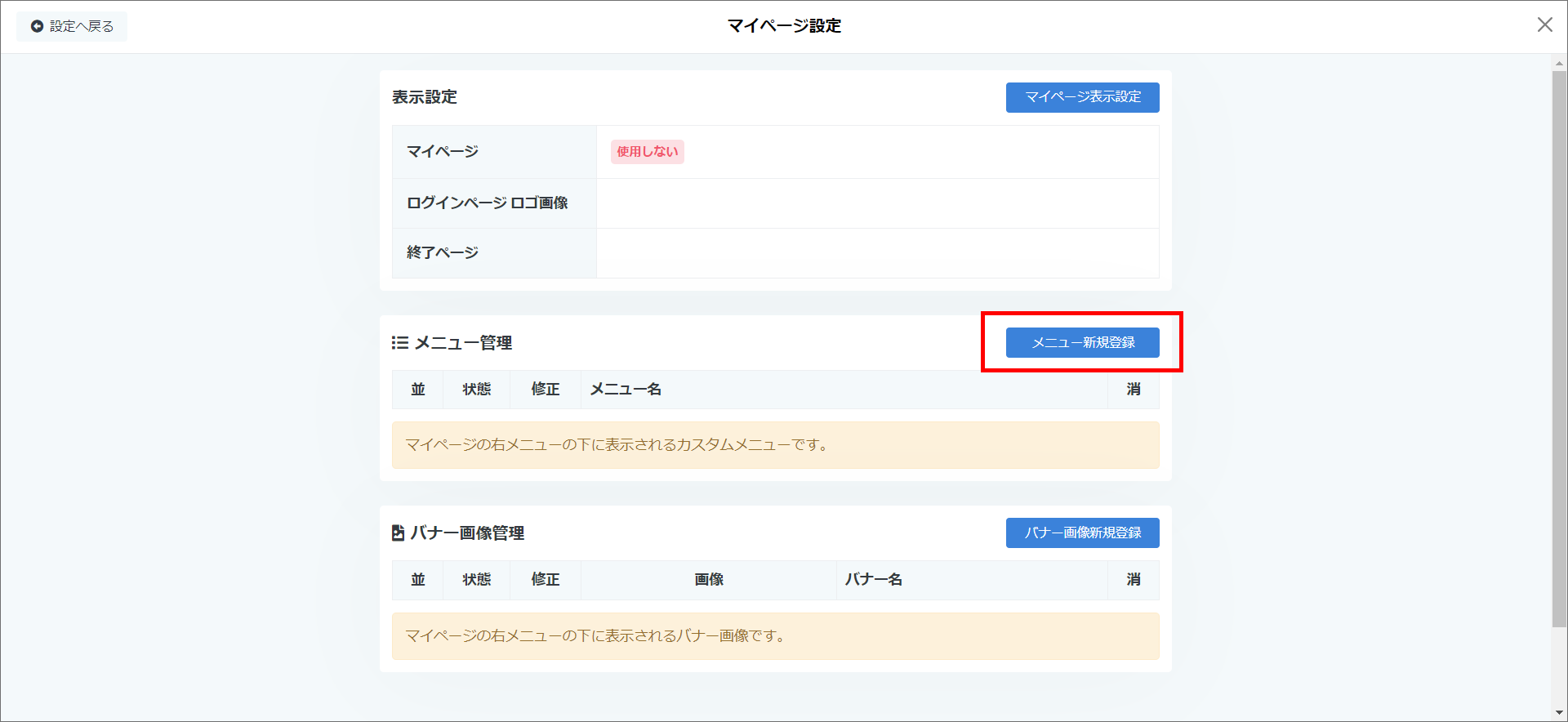
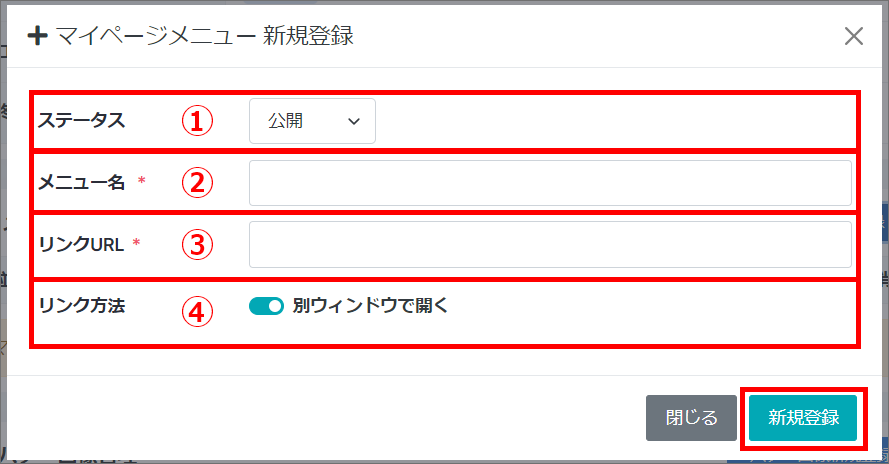
①ステータス
メニューの公開・非公開を設定します。
②メニュー名
表示するメニュー名を設定します。
③リンクURL
メニューに設定するリンク先URLを設定します。
④リンク方法
メニューをクリックしたとき、別ウィンドウで開くようにしたい場合はチェックを入れてください。
2.メニュー管理一覧
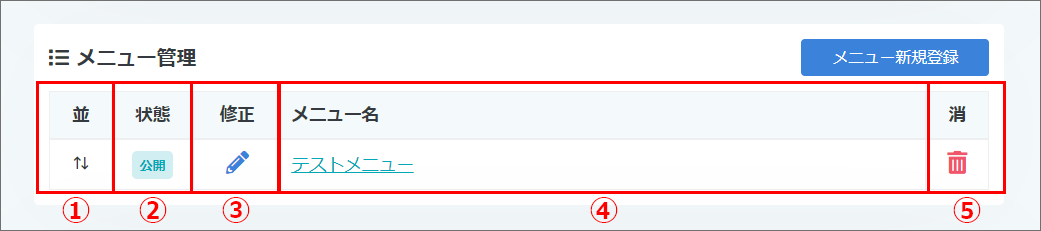
①並び替え
複数メニューを設定していた場合に、ドラッグ&ドロップでメニューの並び替えができます。
②状態
メニューの公開・非公開の状態が表示されます。
③修正
メニューを修正することができます。
④メニュー名
登録したメニュー名が表示されます。クリックすることで、リンクされているURLを表示することができます。
⑤削除
不要なメニューを削除することができます。
3.メニュー編集・削除
編集したいメニューの鉛筆マークをクリックし、内容を変更して「保存・更新」をクリックしてください。
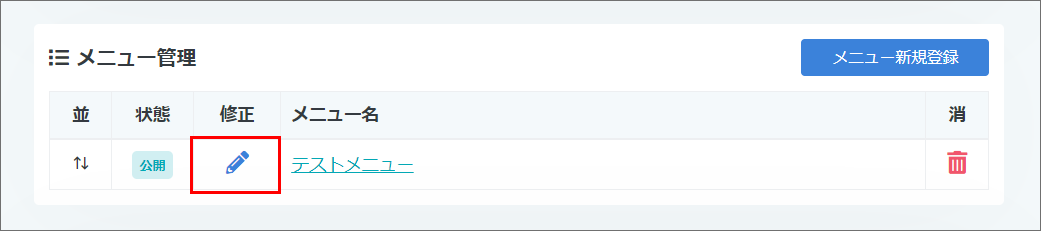
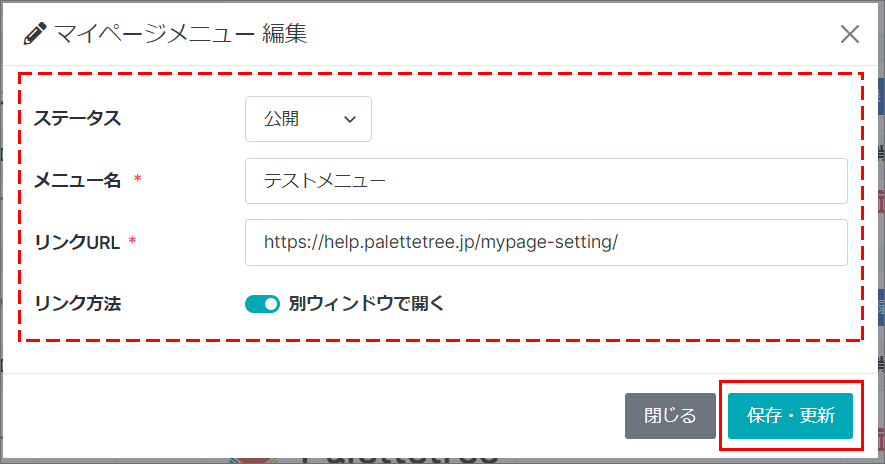
メニューを削除する場合はごみ箱のマークをクリックし、表示されたポップアップ画面にて「削除する」をクリックしてください。削除を取りやめる場合は「キャンセル」をクリックしてください。
※削除した場合は復元ができませんのでご注意ください。
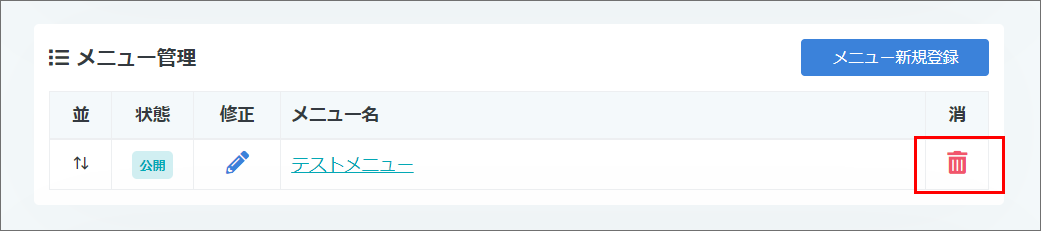
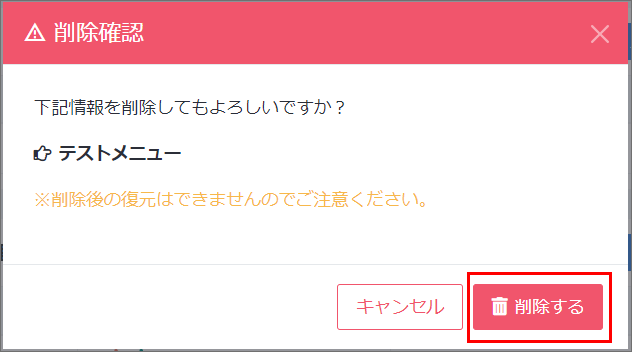
3.バナー画像管理
1.バナー画像新規登録
バナー画像管理の「バナー画像新規登録」をクリックし、ポップアップ画面にて各項目を設定して「保存する」をクリックしてください。
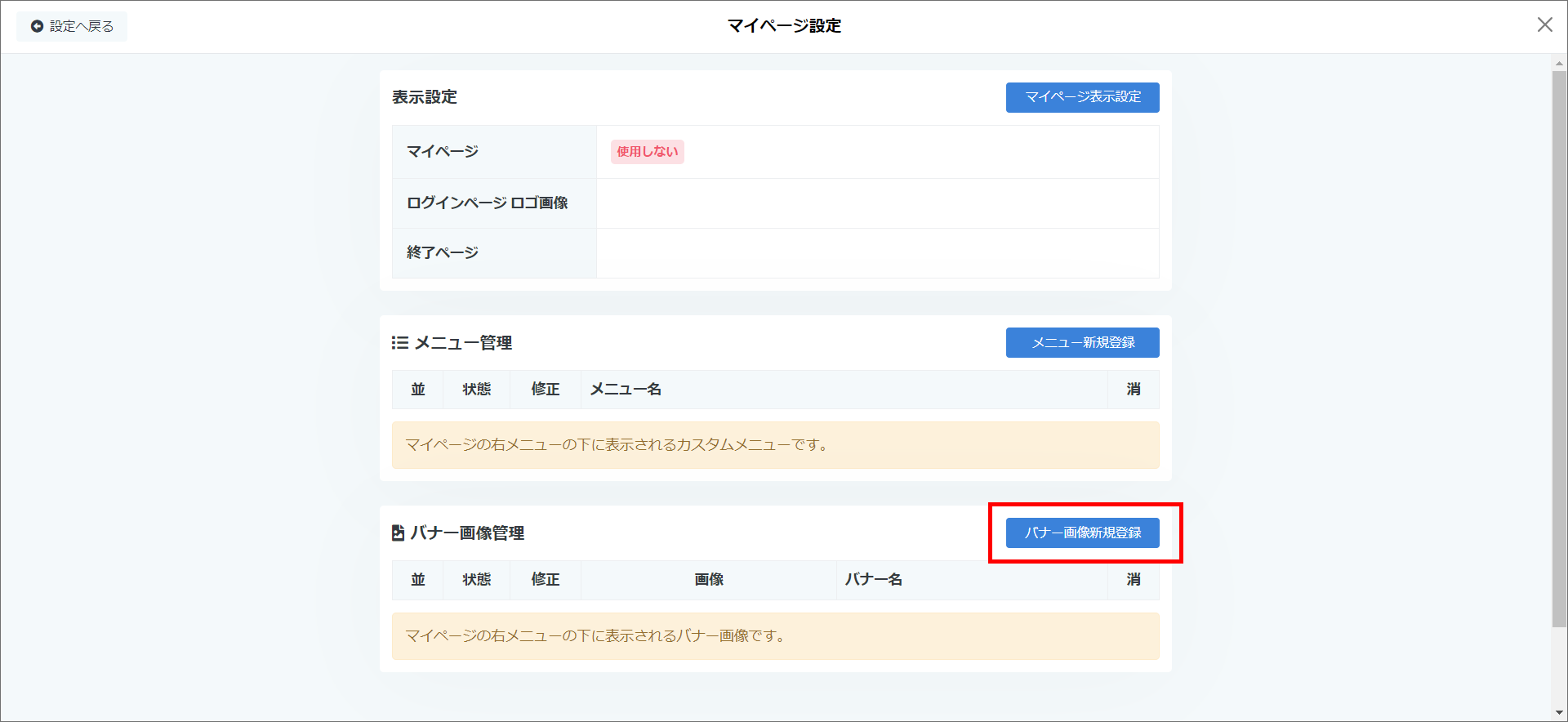
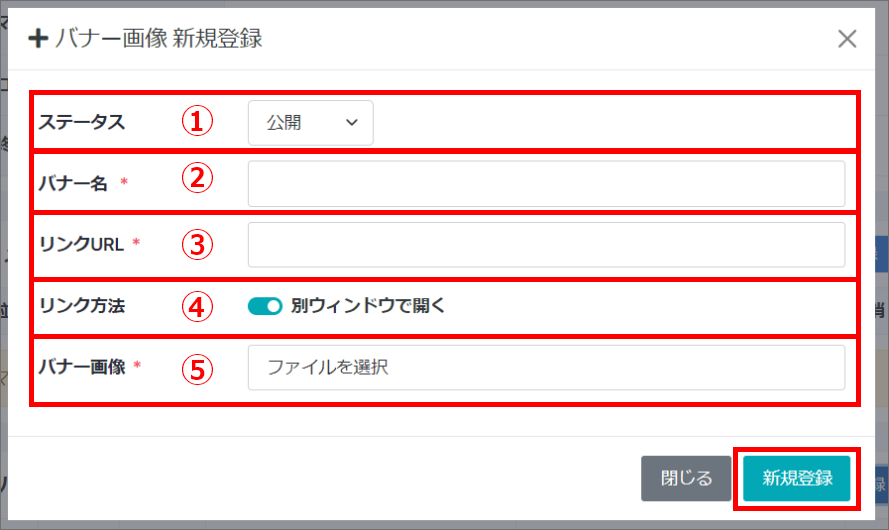
①ステータス
バナー画像の公開・非公開を設定します。
②バナー名
バナー名を設定します。設定されたバナー名は、画像のaltタグに設定されます。
③リンクURL
バナーに設定するリンク先URLを設定します。
④リンク方法
バナーをクリックしたとき、別ウィンドウで開くようにしたい場合はチェックを入れてください。
⑤バナー画像
マイページに表示するバナー画像を設定します。
2.バナー画像管理一覧
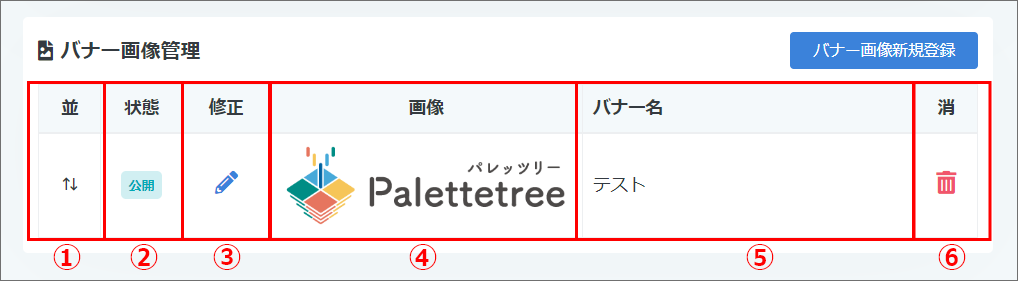
①並び替え
複数バナーを設定していた場合に、ドラッグ&ドロップでバナーの並び替えができます。
②状態
バナーの公開・非公開の状態が表示されます。
③修正
バナーを修正することができます。
④バナー画像
設定したバナー画像が表示されます。クリックすることで、リンクされているURLを表示することができます。
⑤バナー名
登録したバナー名が表示されます。
⑥削除
不要なバナーを削除することができます。
3.バナー画像編集・削除
編集したいバナーの鉛筆マークをクリックし、内容を変更して「保存・更新」をクリックしてください。
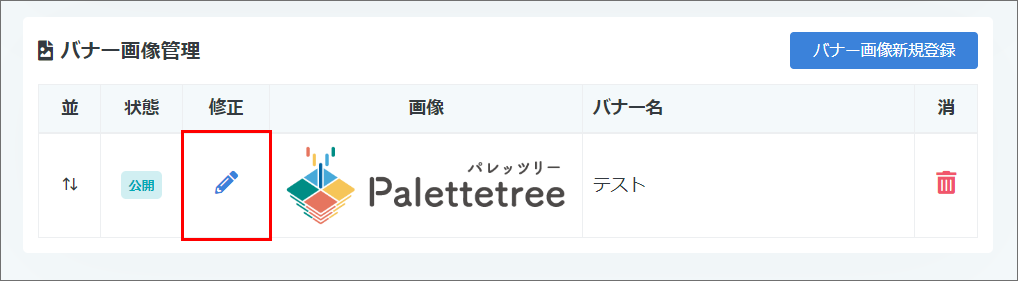
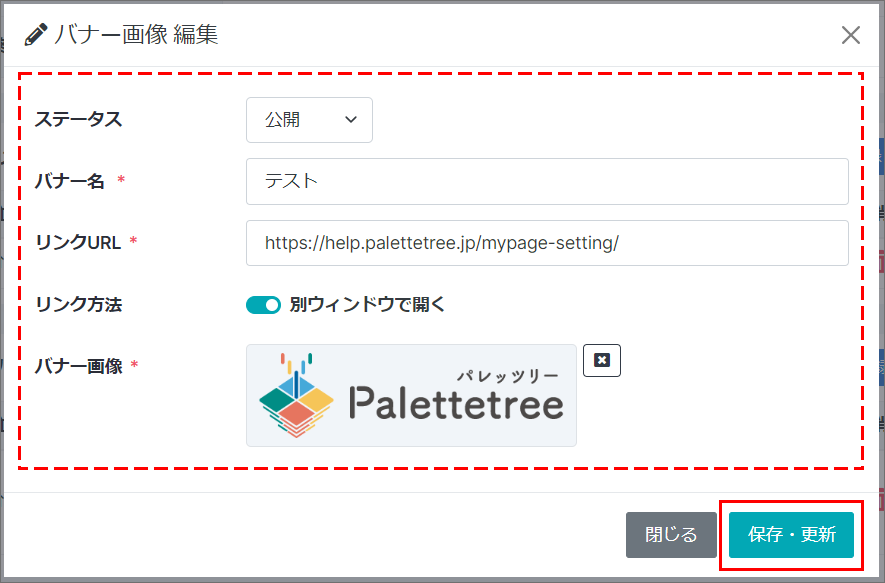
バナーを削除する場合はごみ箱のマークをクリックし、表示されたポップアップ画面にて「削除する」をクリックしてください。削除を取りやめる場合は「キャンセル」をクリックしてください。
※削除した場合は復元ができませんのでご注意ください。