登録情報一覧画面では、フォームの登録情報の確認や変更、一覧データの出力などができます。
登録情報一覧画面の見方
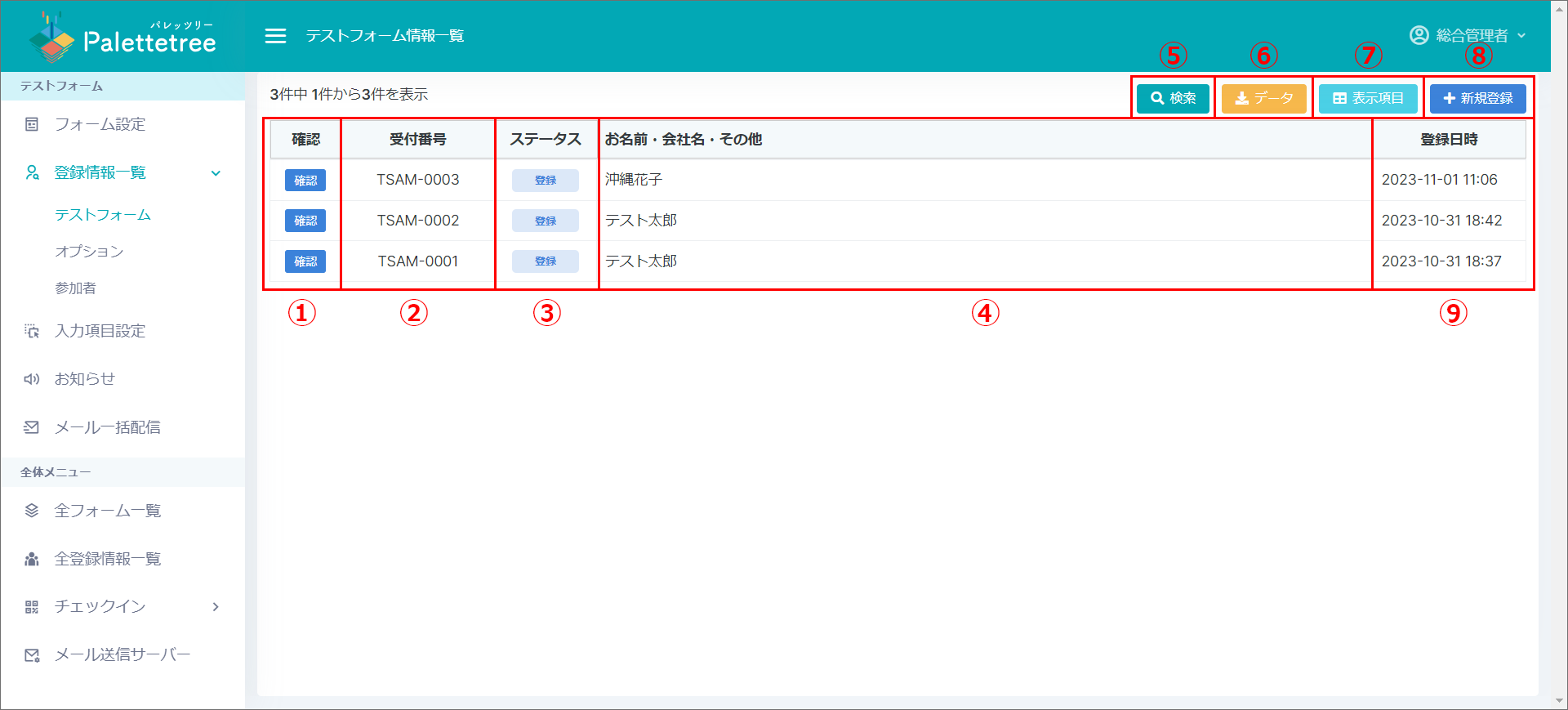
①確認
登録情報や支払い状況の確認などができます。登録情報の変更もできます。
②受付番号
登録情報の受付番号が表示されます。
③ステータス
登録情報のステータスが確認できます。
④お名前・会社名・その他
登録情報の名前や会社名などが表示されます。
⑤検索
表示した一覧からさらに登録情報を絞り込みたい場合は「検索」ボタンをクリックして絞り込むことができます。
⑥データ
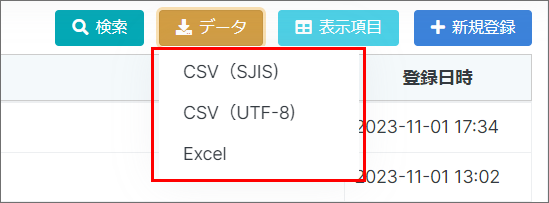
⑦表示項目
一覧の表示項目を設定することができます。ここで設定された項目は⑥で出力されるデータにも反映されます。
⑧新規登録
登録情報を新規登録することができます。
※会員専用フォームでは登録ができないため「新規登録」ボタンは表示されません。
1.登録情報を検索する
表示された一覧から登録情報を絞り込みたい場合は「検索」から表示されたモーダルにて必要項目を設定して「検索」をクリックしてください。

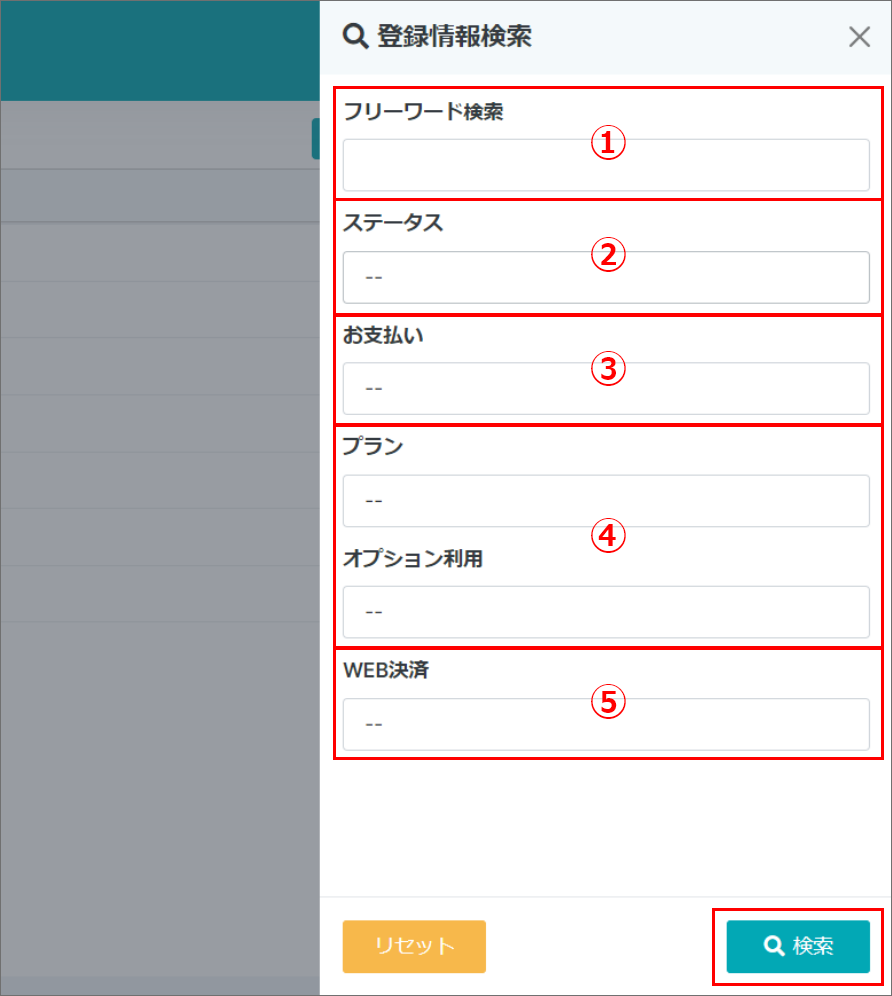
①フリーワード検索
検索したい登録情報の受付番号や名前などを入力します。
②ステータス
ステータスの項目を設定します。
③お支払い
お支払い状況を設定します。
④入力フォーム項目 ※フォームに設定されている場合のみ表示
入力フォームで以下の項目が設定されていた場合は、選択項目を設定することができます。
- 単一選択-セレクトボックス
- 単一選択-ラジオボタン
- 複数選択-チェックボックス
- 単一選択-セレクトボックス+数量
- 複数選択-チェックボックス+数量
⑤WEB決済
WEB決済のステータスを設定します。
2.表示項目を設定する
一覧に追加で情報を表示させたい場合は「表示項目」をクリックし、表示されたポップアップ画面にて必要項目を選択して「一覧表示項目設定保存」をクリックしてください。

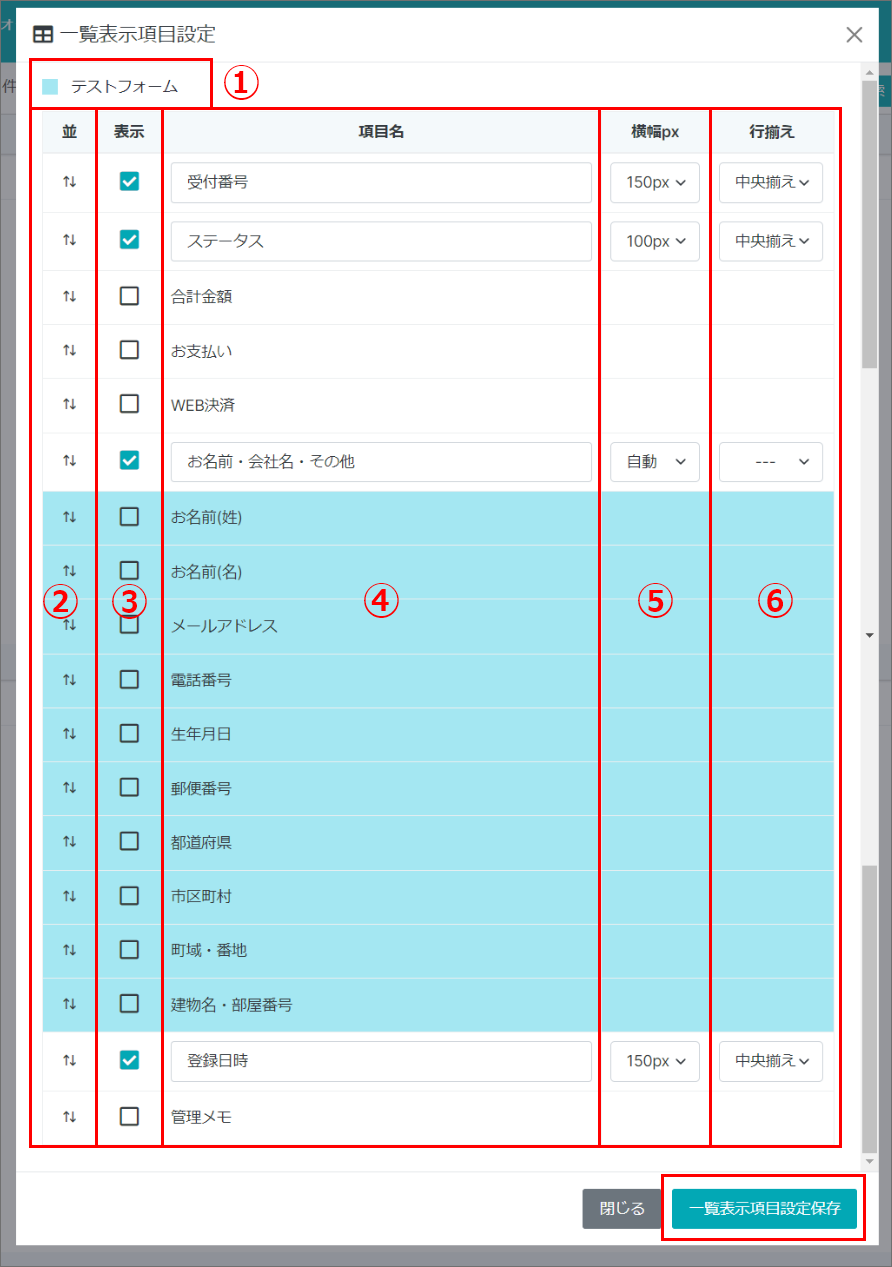
①フォーム項目の色分け
フォームに設定されている項目の色分けが表示されます。詳細フォームやグループフォームが設定されている場合は、それらの色分けも表示されます。(会員専用フォームの登録情報の場合は、会員登録フォームの項目も色分けされます)
②並び替え
ドラッグ&ドロップで項目の並び替えができます。
③表示
項目を表示する場合はチェックを入れてください。
④項目名
入力フォームに設定されている項目が表示されます。③にてチェックを入れた項目は、表示する項目名を編集することができます。
⑤横幅px
一覧に表示する際の表示幅を設定することができます。
⑥行揃え
一覧に表示する際の行揃えを設定することができます。

